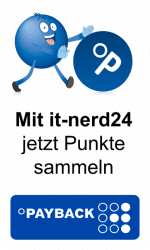Versand per
Versand perSofort-Download
 Zufrieden oder
Zufrieden oder Geld zurück
 Zustellung in weniger
Zustellung in weniger als 30 Sekunden
 Immer wieder
Immer wiederneue Angebote
Windows 10 schneller machen – Tipps und Tricks
 Lesezeit ca. 6min.
Lesezeit ca. 6min. Windows 10 ist im PC-Bereich das beliebteste Betriebssystem. Millionen Anwender in aller Welt nutzen es. Allerdings machen viele von ihnen die Erfahrung, dass die Software mit der Zeit immer langsamer wird. Oftmals entstehen längere Wartezeiten, wenn Sie ein neues Fenster öffnen – insbesondere wenn Ihr Rechner schon etwas älter ist und nur über eine geringe Hardwareausstattung verfügt. Das ist sehr ärgerlich. Außerdem leidet darunter Ihre Produktivität, wenn Sie den Rechner geschäftlich verwenden. Aus diesem Grund fragen sich viele Nutzer, ob es möglich ist, Windows 10 wieder schneller zu machen. Hier lesen Sie, welche Maßnahmen Sie hierfür durchführen können.
Windows 10 ist zu langsam: die Ursachen
Bevor wir uns den konkreten Maßnahmen zuwenden, mit denen Sie Windows 10 schneller machen können, ist es wichtig, sich kurz mit den Ursachen für die Verlangsamung des Systems zu befassen. In den meisten Fällen liegt das daran, dass der Arbeitsspeicher des Geräts zu klein ist. Wenn die Anwendungen den gesamten verfügbaren Speicherplatz belegt haben, muss das Betriebssystem für weitere Prozesse die Daten auf die Festplatte oder den SSD-Speicher auslagern, um wieder Platz zu schaffen. Die Zugriffszeiten sind dabei jedoch insbesondere bei der Verwendung einer Festplatte deutlich länger. Das führt zu Verzögerungen und dadurch zu den beschriebenen Problemen.
Viele Anwender fragen sich nun, wie das sein kann – schließlich hat sich die Größe des Datenspeichers seit dem Kauf des Geräts nicht verändert. Meistens treten die Probleme jedoch erst nach einer längeren Nutzung auf. Das liegt daran, dass sich im Laufe der Zeit immer mehr Programme und Daten ansammeln. Viele Prozesse laufen dabei automatisch im Hintergrund ab. Dennoch benötigen sie hierfür Arbeitsspeicher-Ressourcen. Je mehr solcher Programme installiert sind, desto höher ist die Belastung. Außerdem füllt sich die Festplatte im Laufe der Nutzung. Je voller sie ist, desto länger dauert in der Regel der oben beschriebene Zwischenspeicher-Prozess. Das führt ebenfalls zu Verzögerungen. Schließlich kam es im Laufe der Jahre zu zahlreichen Windows-Updates. Dabei wurden viele neue Funktionen hinzugefügt, die eventuell ebenfalls Arbeitsspeicher benötigen. Daher trägt auch das Betriebssystem zu einer Verstärkung dieses Effekts bei.
Windows 10 schneller machen: So gehen Sie vor
Die letzten Absätze haben gezeigt, dass die Verlangsamung der Prozesse meistens auf einen zu kleinen Arbeitsspeicher zurückzuführen ist. Eine naheliegende Lösung bestünde nun darin, die Hardware aufzurüsten. Indem Sie einen größeren Arbeitsspeicher installieren, lassen sich die Probleme sicherlich beheben. Eine weitere Möglichkeit besteht darin, eine gewöhnliche Festplatte gegen einen modernen SSD-Speicher auszutauschen. Das beschleunigt die Zwischenspeicherung, wenn der Arbeitsspeicher voll ist. Beide Maßnahmen sind zwar sehr effektiv. Allerdings sind sie mit vergleichsweise hohen Kosten verbunden. Außerdem müssen Sie hierfür genau wissen, wie Sie die Hardware in Ihren Rechner einbauen. Deshalb sind diese Ansätze häufig schwierig umzusetzen. Allerdings reicht es oftmals bereits aus, auf Ihrem Rechner gründlich für Ordnung zu sorgen. Häufig befinden sich hier große Mengen an unnötigen Dateien und Programmen. Wenn Sie diese entfernen oder zumindest die automatische Ausführung verhindern, können Sie Windows in der Regel deutlich beschleunigen. Hierfür können Sie die folgenden Maßnahmen umsetzen:
1. Unnötige Autostart-Programme deaktivieren
Der erste Schritt sollte darin bestehen, alle Autostart-Programme zu kontrollieren. Meistens werden zahlreiche Programme automatisch beim Start des Systems aktiviert, die Sie eigentlich überhaupt nicht benötigen.
Für diese Aufgabe müssen Sie die Tastenkombination [Strg] + [Umschalt] + [Esc] drücken. Auf diese Weise öffnet sich der Task-Manager. Dabei können Sie auch einmal einen Blick auf die zweite Spalte werfen. Hier sehen Sie, wie stark der Arbeitsspeicher im Moment ausgelastet ist. Wenn die Werte hier sehr hoch sind, ist es klar, dass die Performance-Probleme auf eine zu hohe Speicherauslastung zurückzuführen sind. Um die Autostart-Programme zu kontrollieren, müssen Sie jedoch ganz oben den Reiter "Autostart" auswählen. Hier erkennen Sie nun alle Programme, die automatisch beim Start des Systems aktiviert werden. Gehen Sie die Liste durch und entscheiden Sie selbst, welchen Anwendungen Sie eine Berechtigung zum Autostart erteilen möchten. Um diese zu entziehen, müssen Sie in der Spalte mit der Aufschrift "Status" den Begriff "Aktiviert" mit der rechten Maustaste anklicken und daraufhin im Kontextmenü "Deaktivieren" auswählen. Je mehr Programme Sie deaktivieren, desto besser wird die Performance des Systems.
2. Alle nicht benötigten Programme entfernen
Eine weitere hilfreiche Maßnahme besteht darin, die installierten Programme zu überprüfen. Häufig kommt es vor, dass die Anwender ein Programm installieren, das sie später jedoch nie wieder verwenden. Dennoch nimmt es viel Speicherplatz ein. Klicken Sie hierfür auf das Windows-Symbol im linken unteren Eck und wählen Sie daraufhin das Zahnradsymbol aus, um zu den Einstellungen zu gelangen. Wählen Sie hier nun "Apps" aus. Daraufhin erscheint eine Liste mit allen installierten Programmen. Gehen Sie diese durch und entscheiden Sie selbst, welche davon Sie wirklich verwenden. Alle übrigen Programme können Sie deinstallieren.
3. Datenträger bereinigen
Im Laufe der Zeit entsteht auch viel Datenmüll. Diese können Sie durch eine Reinigung der Festplatte entfernen. Zunächst können Sie Ihre persönlichen Dateien durchgehen und nicht mehr benötigte Inhalte löschen. Außerdem steht eine automatische Funktion bereit, die nicht genutzte Daten erkennt. Geben Sie hierfür den Begriff "Datenträgerbereinigung" in die Windows-Suchleiste ein und öffnen Sie die App, die daraufhin angezeigt wird. Nach einer gewissen Wartezeit erscheint ein Fenster, in dem unnötige Daten angezeigt werden. Diese können Sie markieren und daraufhin löschen.
4. Festplatte defragmentieren
Wenn Sie unnötige Daten von Ihrer Festplatte gelöscht haben, macht sich häufig keine schnelle Besserung bemerkbar. Das liegt daran, dass Sie hierbei keinen zusammenhängenden Block freigeben. Stattdessen entstehen kleine Lücken zwischen den Datenblöcken, die Sie weiterhin verwenden. Das beschleunigt den Zugriff kaum. Daher ist es nach den angesprochenen Maßnahmen sinnvoll, die Festplatte zu defragmentieren. Das bedeutet, dass alle Daten, die noch auf dem Gerät gespeichert sind, zu einem zusammengehörigen Block zusammengefasst werden. Dafür ist es notwendig, sie von einem Bereich der Festplatte in einen anderen zu kopieren. Die Defragmentierung kann zwar viel Zeit in Anspruch nehmen. Doch ermöglicht sie einen deutlich schnelleren Zugriff.
Hierfür müssen Sie zunächst den Windows Explorer öffnen. Dabei handelt es sich um das Verwaltungssystem, in dem alle Verzeichnisse und Dateien aufgeführt sind. Wählen Sie hier "Dieser PC" aus und klicken Sie daraufhin mit der rechten Maustaste das Laufwerk an, das Sie defragmentieren möchten. Wählen Sie im Kontextmenü "Eigenschaften" aus. Im Fenster, das sich daraufhin öffnet, müssen Sie den Reiter "Tools" auswählen und daraufhin auf "Optimieren" klicken. Hier müssen Sie nun nochmals das gewählte Laufwerk bestätigen und mit einem Klick auf "Optimieren" beginnen Sie mit der Defragmentierung.
5. Visuelle Effekte deaktivieren
Windows verwendet verschiedene visuelle Effekte. Diese benötigen Arbeitsspeicher. Sie können sie jedoch deaktivieren. Geben Sie hierfür in die Suchleiste "Darstellung und Leistung von Windows anpassen" ein. Unter dem Reiter "Visuelle Effekte" können Sie nun die Darstellung anpassen. Wählen Sie die Option "Für optimale Leistung anpassen" aus, um Windows schneller zu machen.
6. Ausführung von Hintergrund-Apps deaktivieren
Eine weitere Möglichkeit, um Windows 10 zu beschleunigen, besteht darin, die Ausführung von Hintergrund-Apps zu deaktivieren. Rufen Sie hierfür wieder über das Start-Menü und das Zahnradsymbol die Eigenschaften auf. Wählen Sie hier "Datenschutz" aus und scrollen sie in der Menüleiste am linken Bildrand weit nach unten, bis Sie die Option "Hintergrund-Apps" entdecken. Hier können Sie nun die Ausführung von Hintergrund-Apps grundsätzlich untersagen oder einzeln festlegen, für welche Programme Sie die Aktivierung im Hintergrund erlauben möchten. Auch diese Maßnahme kann zur Beschleunigung des Systems beitragen.
Was tun, wenn alle Maßnahmen keinen Erfolg bringen?
Wenn Sie alle oben beschriebenen Maßnahmen durchgeführt haben, sollte Ihr Windows-Rechner bereits deutlich schneller laufen. Allerdings kommt es manchmal auch vor, dass sich dabei kein Erfolg einstellt. Dann stellt sich die Frage, was zu tun ist. Eine Möglichkeit besteht darin, die oben beschriebenen Maßnahmen für die Verbesserung der Hardware umzusetzen. Eine weitere Option besteht darin, Windows 10 komplett zurückzusetzen. Dabei werden alle Anwenderprogramme deinstalliert und je nach Einstellungen auch alle Dateien gelöscht. Das führt dazu, dass der Rechner wieder in seinen ursprünglichen Zustand zurückversetzt wird. Dabei handelt es sich zwar um eine recht drastische Maßnahme, allerdings ist diese fast immer erfolgreich.
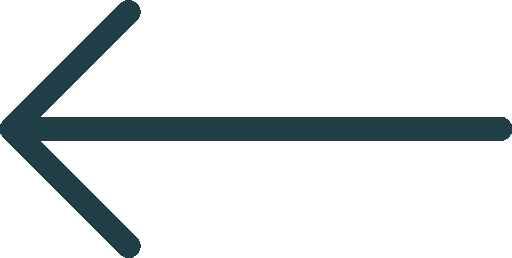
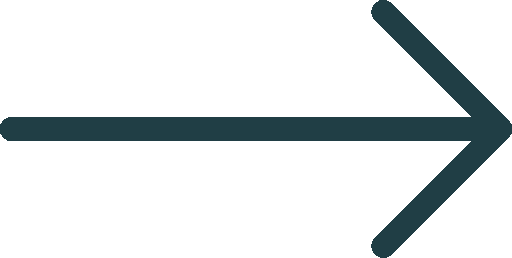

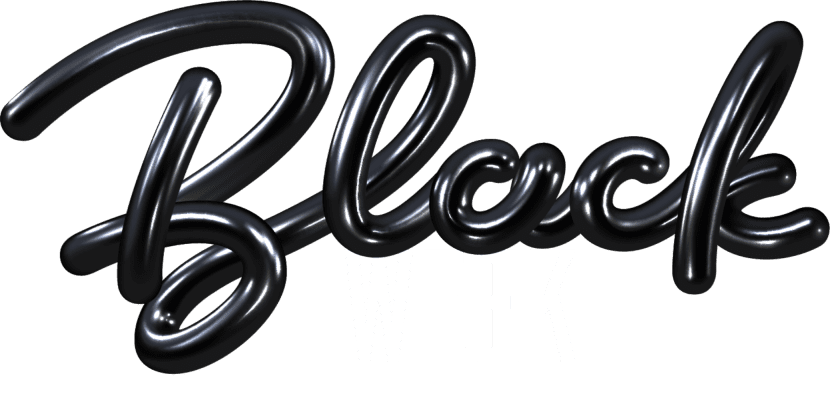








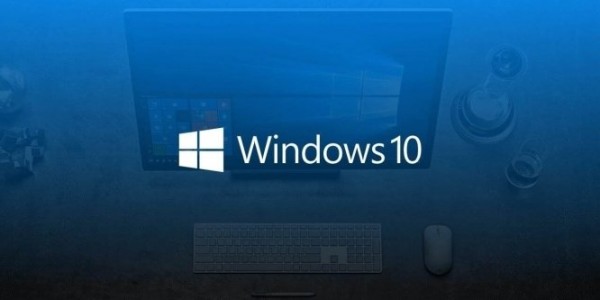

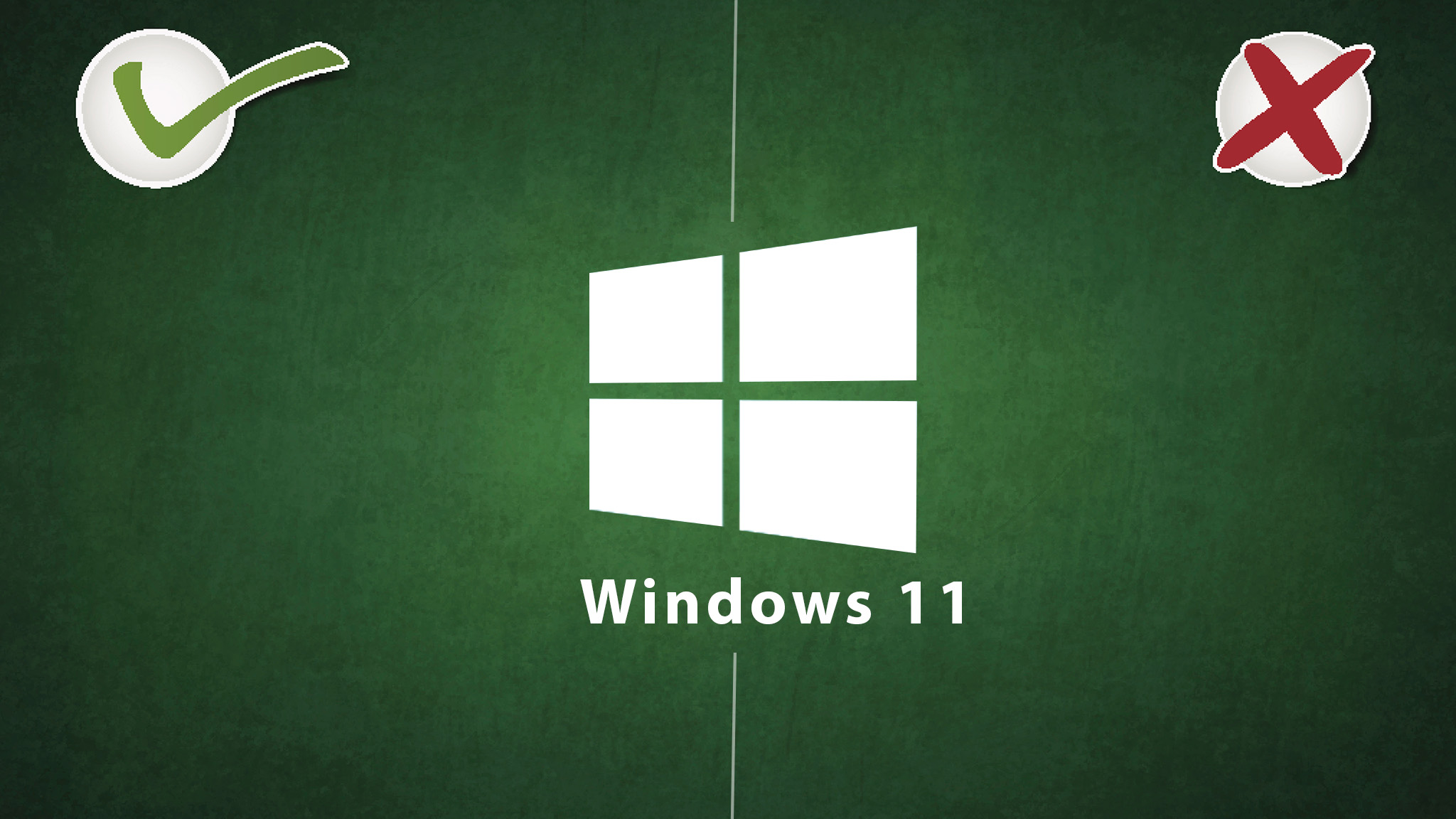
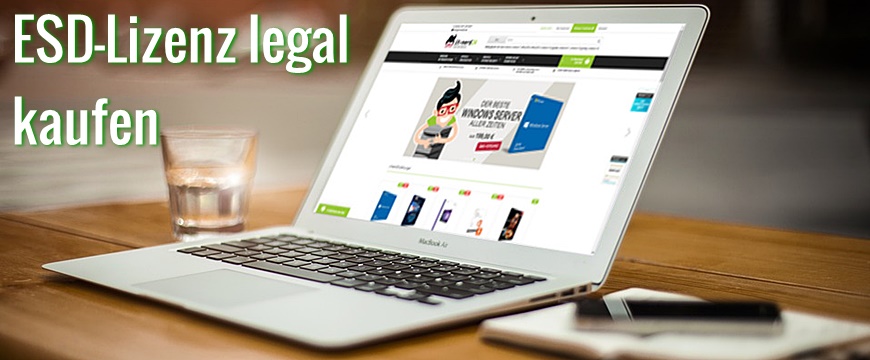
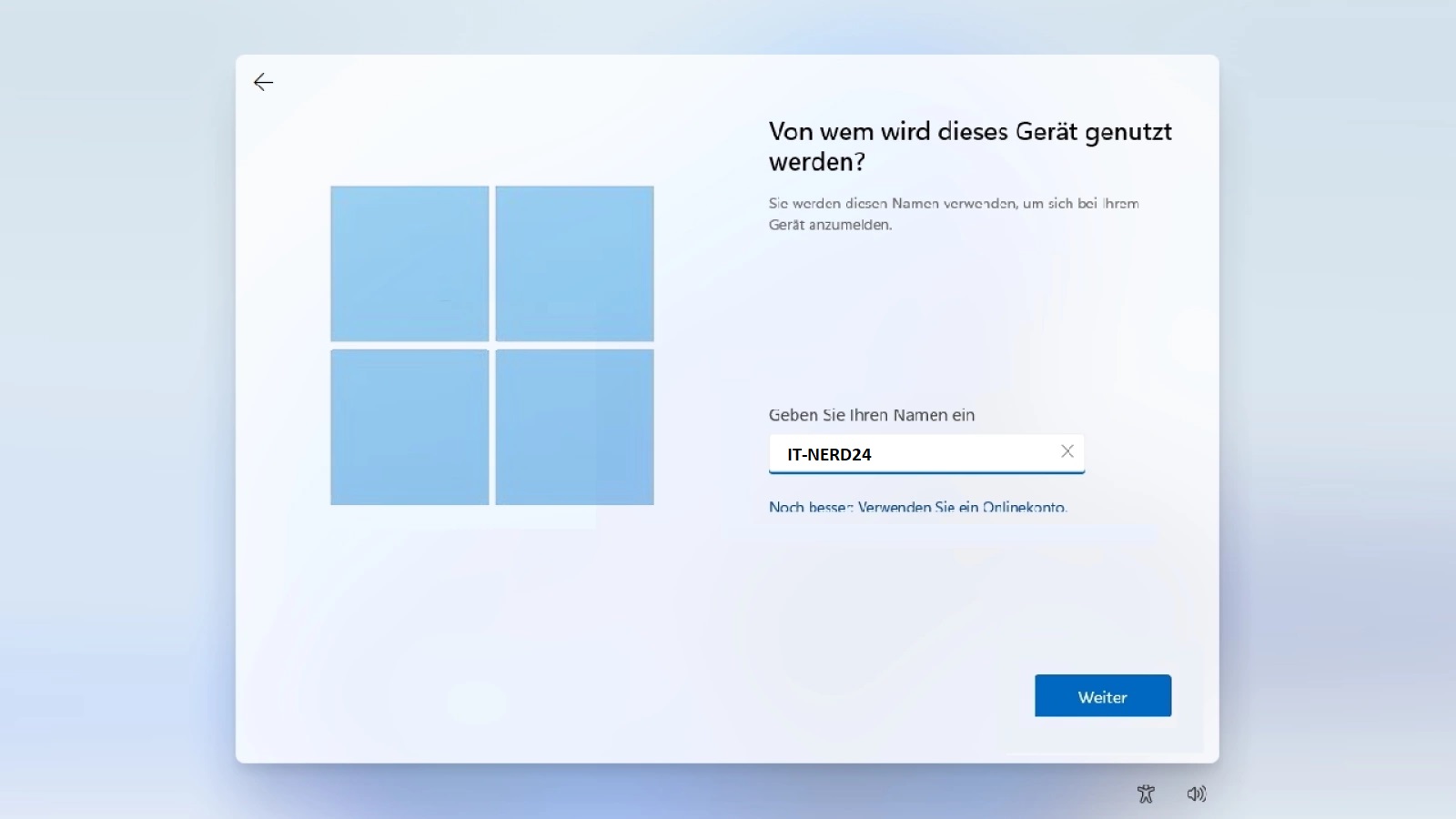
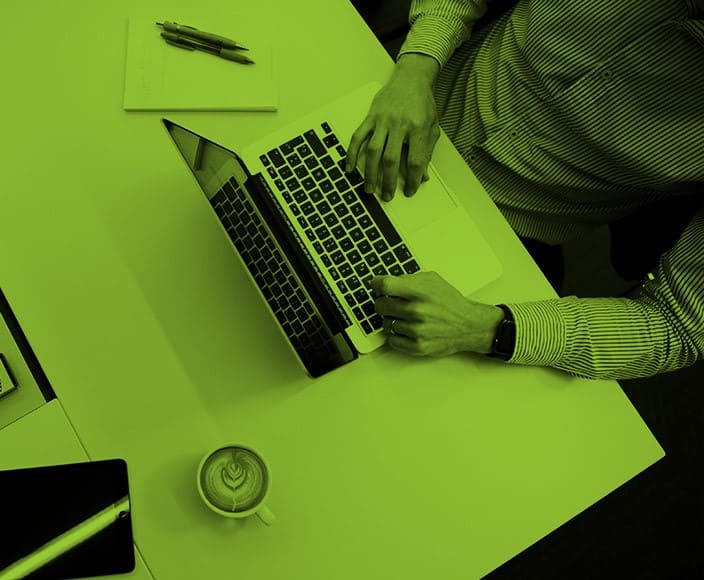

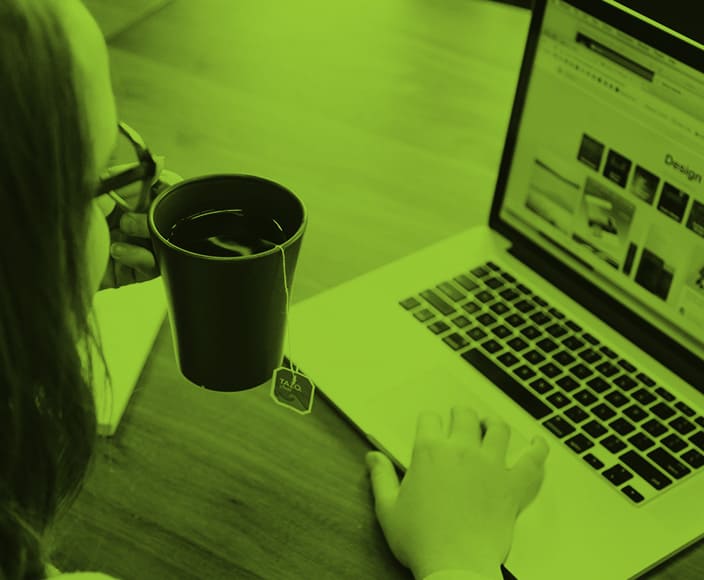

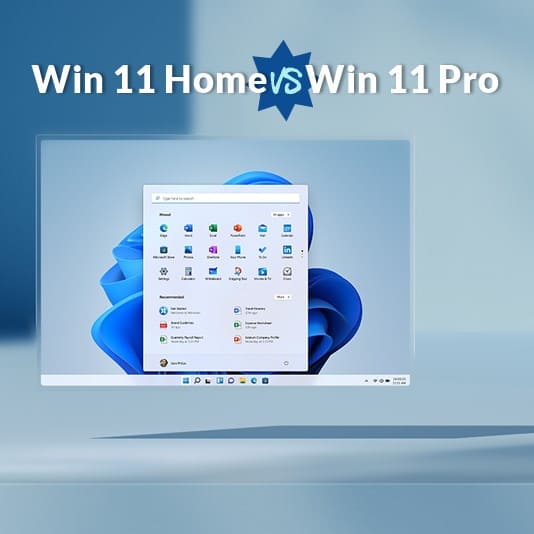


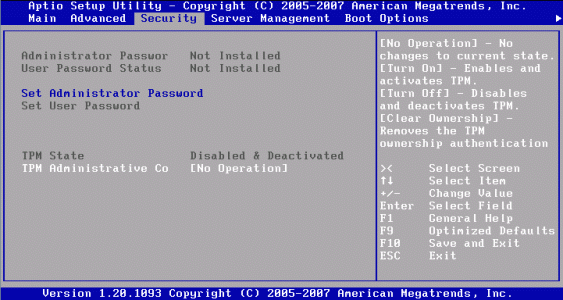
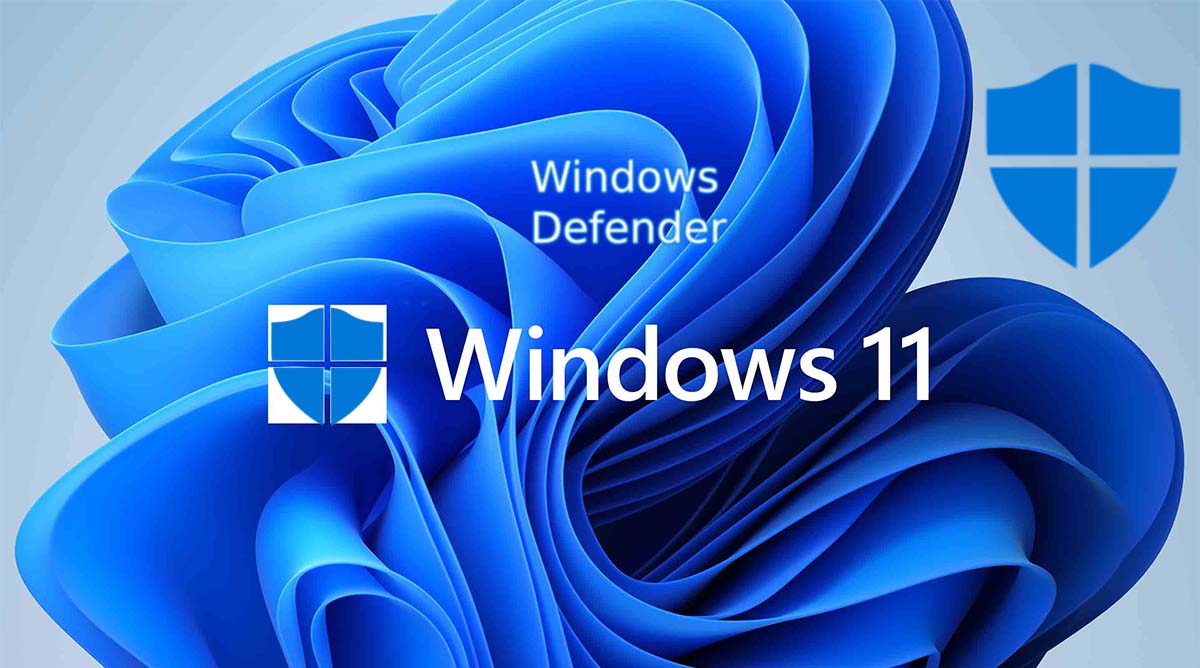



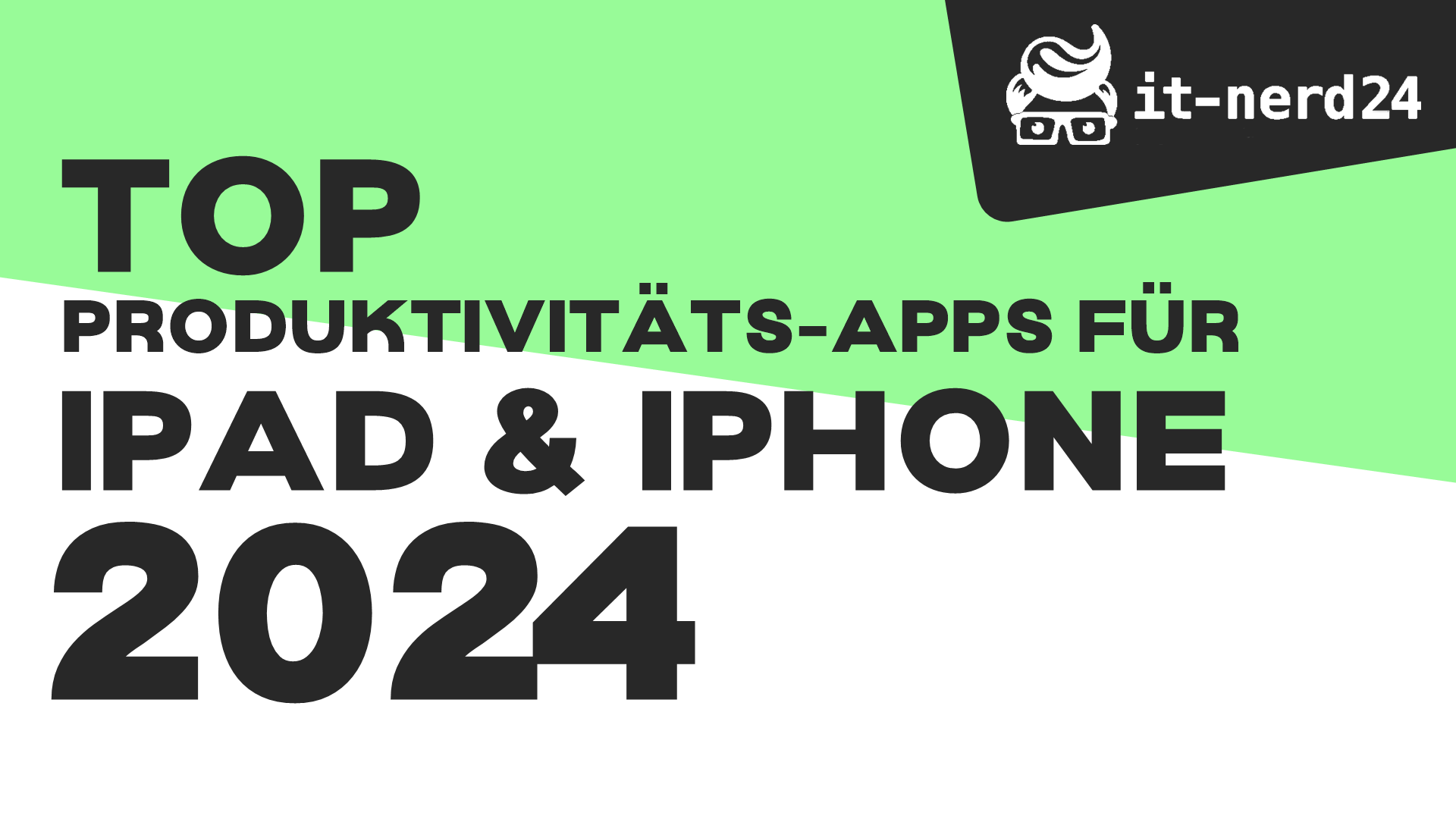
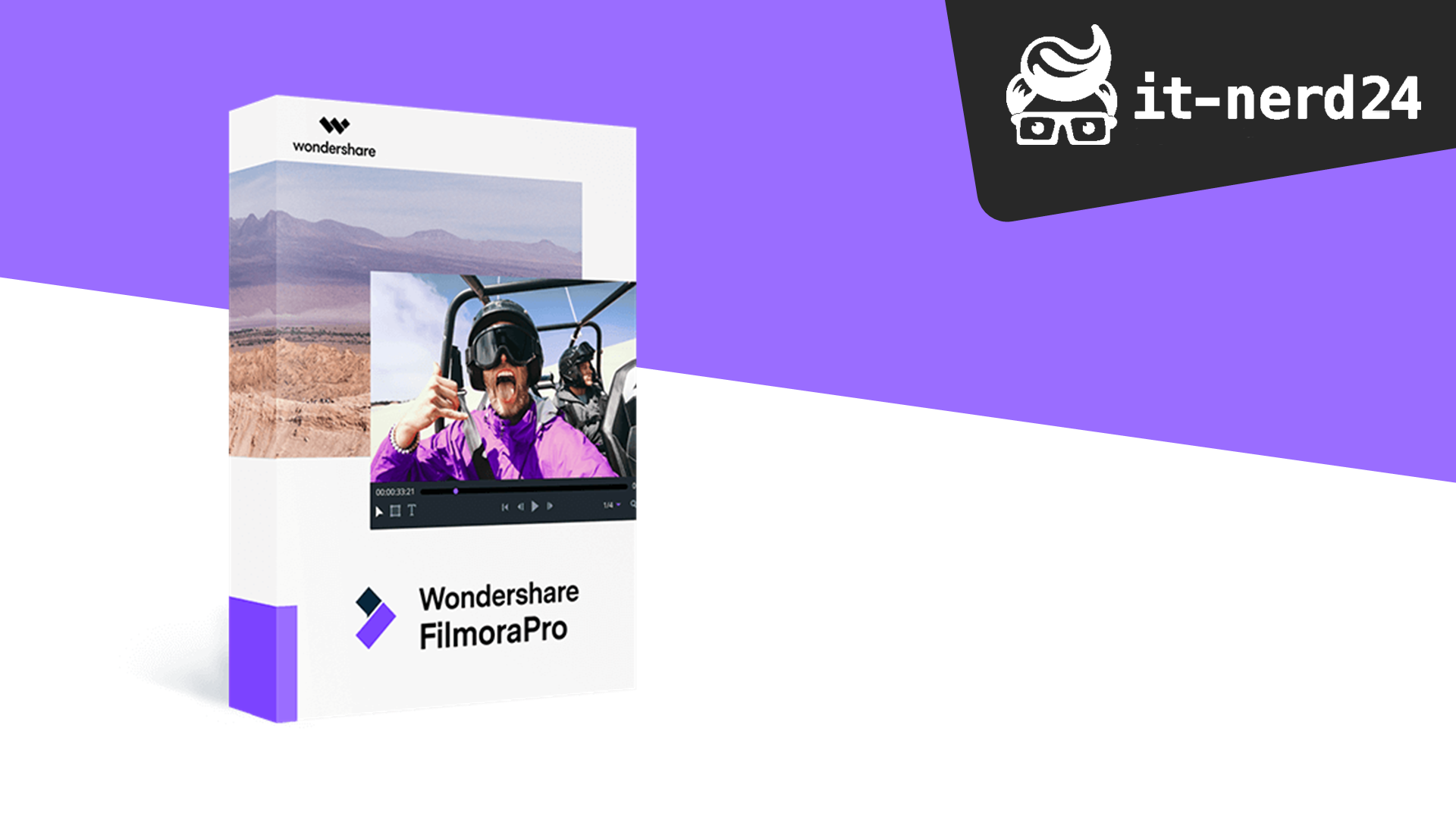
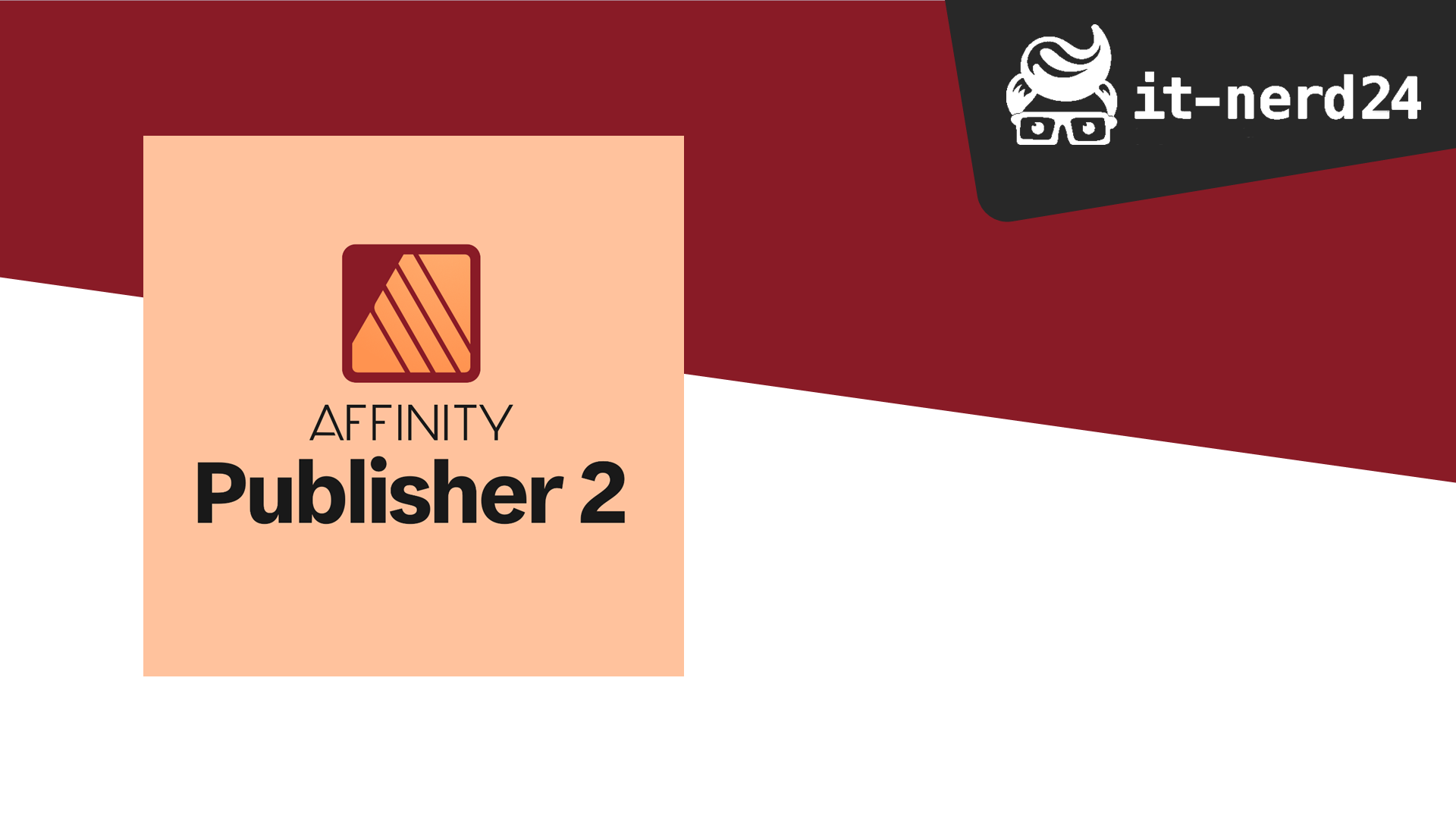

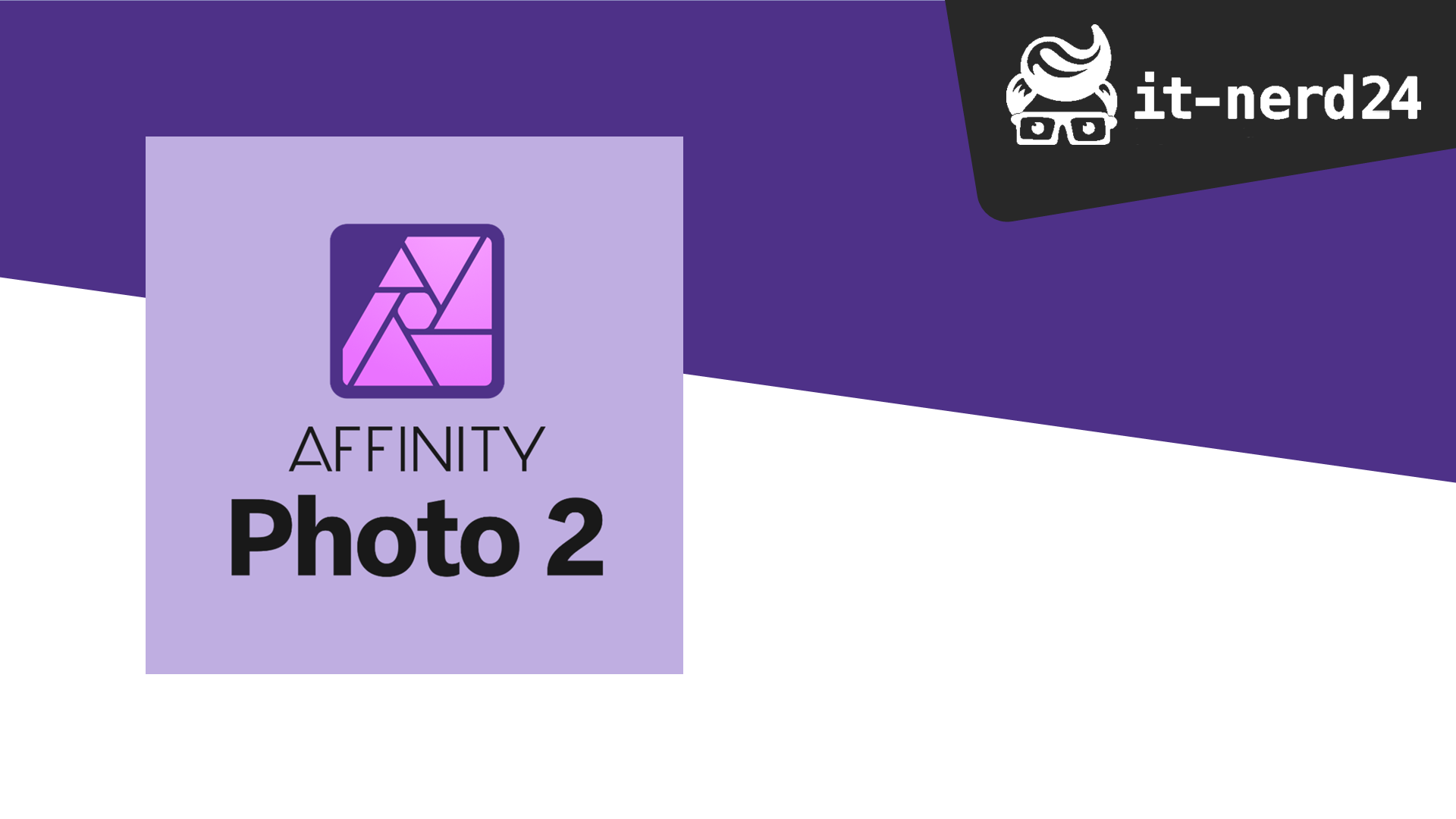
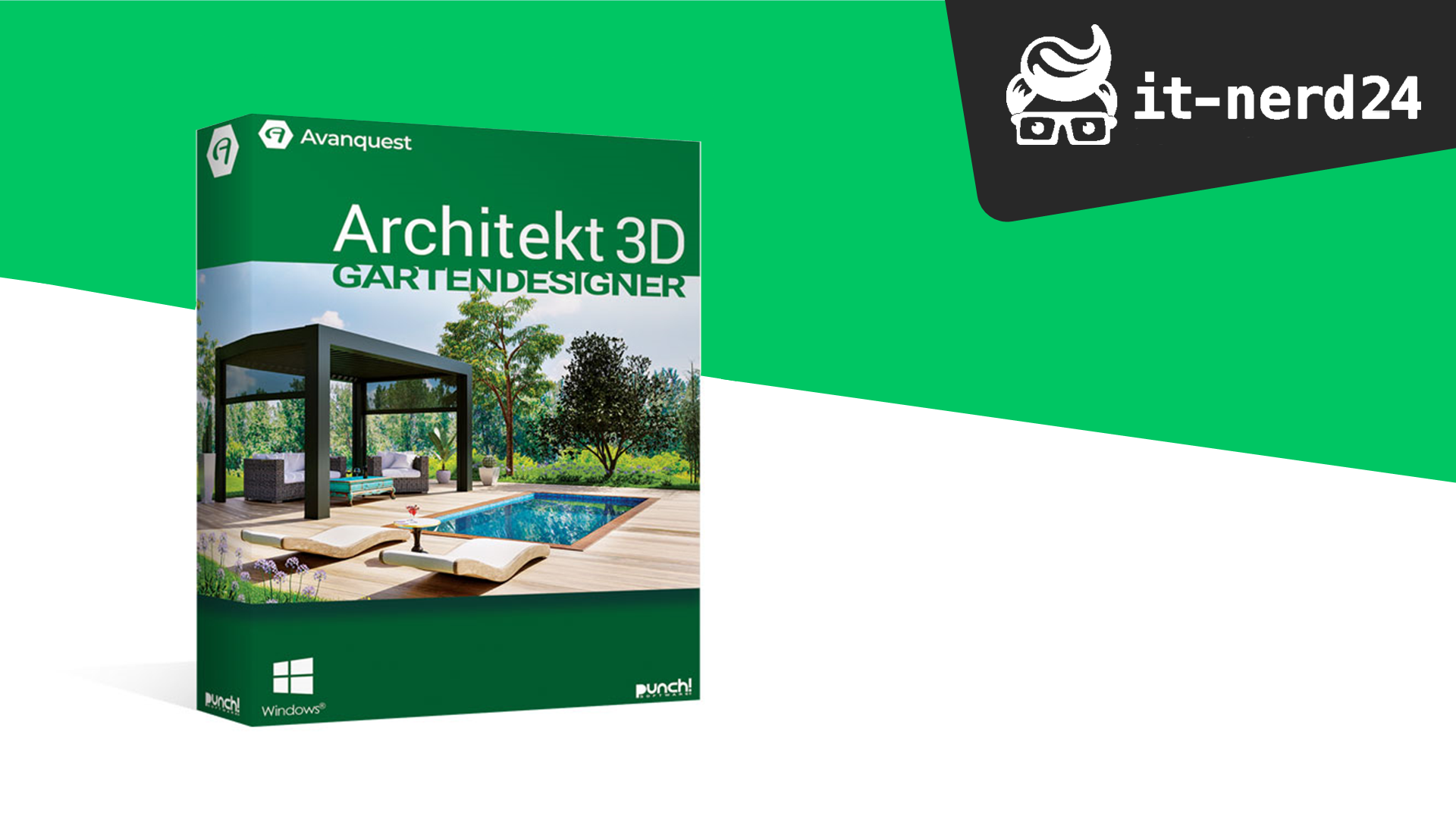

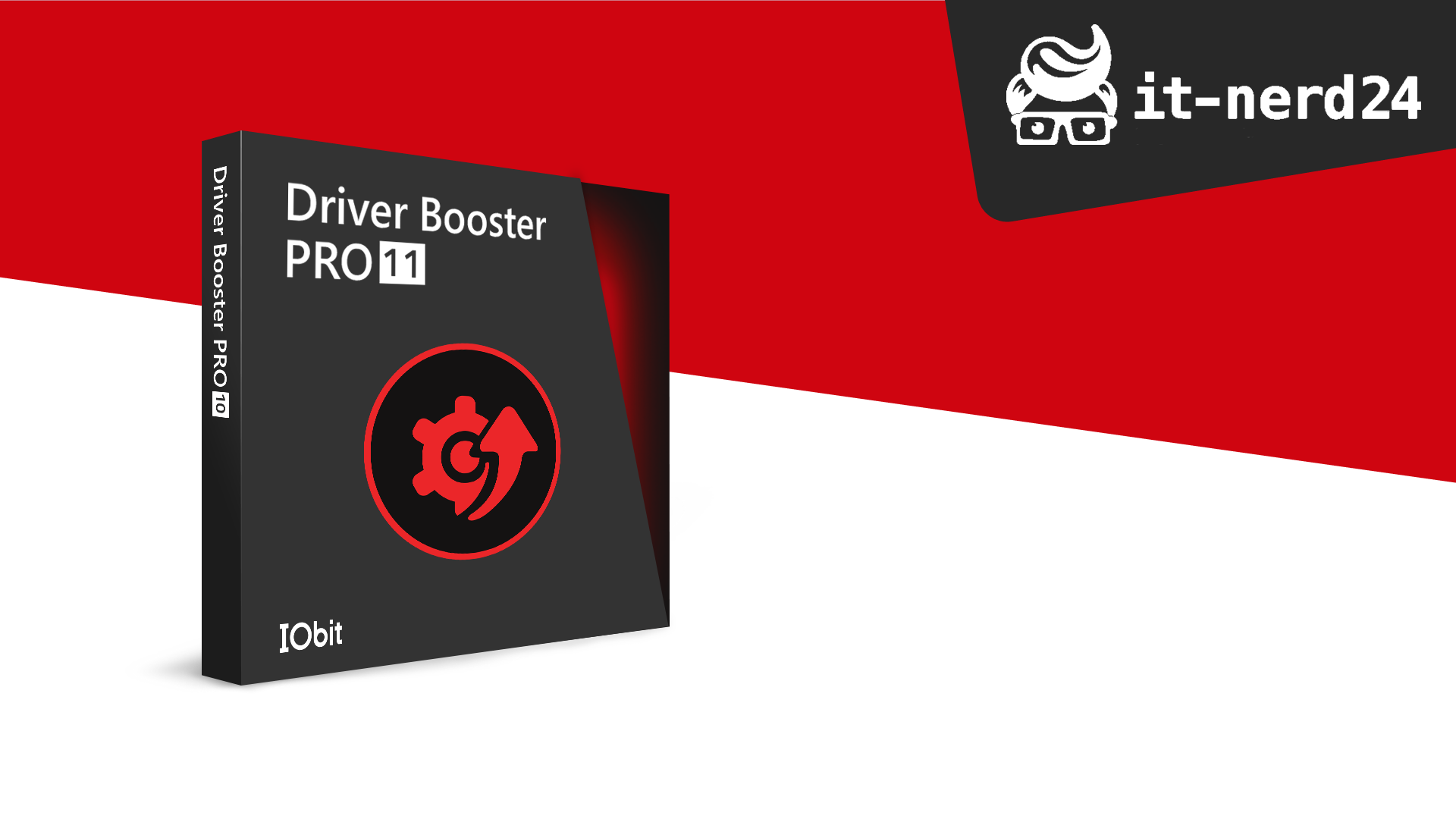
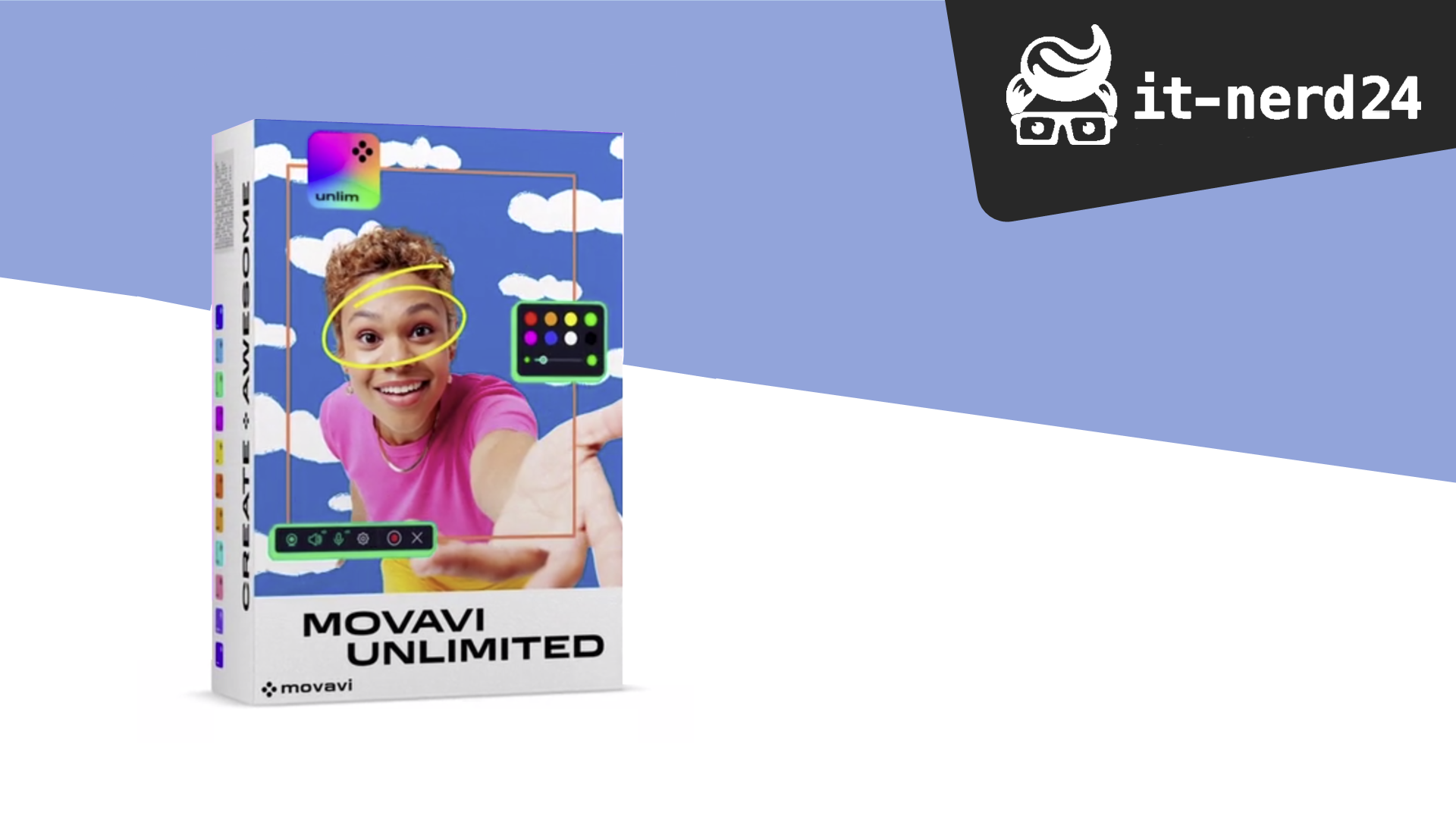




 Wir respektieren Ihre Privatsphäre
Wir respektieren Ihre Privatsphäre