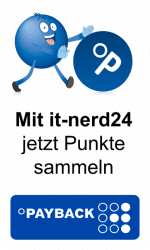Versand per
Versand perSofort-Download
 Zufrieden oder
Zufrieden oder Geld zurück
 Zustellung in weniger
Zustellung in weniger als 30 Sekunden
 Immer wieder
Immer wiederneue Angebote
Windows 11 Installation – so aktivieren Sie TPM 2.0 im BIOS (Anleitung)
 Lesezeit ca. 6min.
Lesezeit ca. 6min. 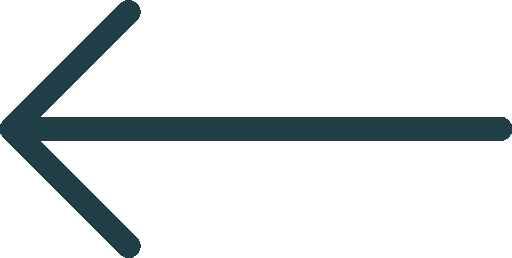
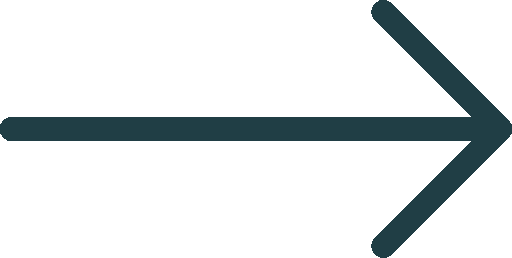
Windows 11 Installation – so aktivieren Sie TPM 2.0 im BIOS
Im Oktober 2021 ist das neue Betriebssystem von Microsoft erschienen: Windows 11. Immer mehr Anwender entscheiden sich für diese neue Software. Sie überzeugt durch eine ansprechende Performance, eine hohe Sicherheit, eine gefällige Optik und durch viele praktische Features. Wenn Sie Windows 11 kaufen, müssen Sie jedoch die Hardware-Anforderungen beachten. Einer der Punkte, der hierbei manchmal Schwierigkeiten bereitet, ist die Notwendigkeit, dass TPM 2.0 verfügbar sein muss. Wenn Sie ein neues Gerät kaufen, auf dem Windows 11 bereits vorinstalliert ist, stellt dies sicherlich kein Problem dar. Wenn Sie jedoch Windows 11 separat kaufen, kommt es häufig vor, dass TPM 2.0 auf dem entsprechenden Rechner nicht verfügbar ist – insbesondere wenn es sich dabei bereits um einen etwas älteren Computer handelt. In diesem Artikel stellen wir Ihnen vor, was Sie in diesem Fall tun können.
TPM 2.0: Was ist das und welche Vorteile bietet diese Technik?
Bevor wir uns der Frage widmen, wie Sie TPM 2.0 auf Ihrem Computer verfügbar machen können, wollen wir kurz darauf eingehen, was das überhaupt ist und welche Vorteile diese Technik mit sich bring. TPM steht für Trusted Platform Module. Dabei handelt es sich um einen kleinen Chip, den Sie auf das Motherboard aufstecken können. TPM bietet verschiedene Sicherheitsfunktionen. Von großer Bedeutung ist die Bereitstellung kryptografischer Schlüssel. Wenn diese wie bei der Verwendung von TPM hardwarebasiert sind, bieten sie eine besonders hohe Sicherheit. Darüber hinaus ist damit eine eindeutige Identifizierung des Geräts möglich. All das trägt dazu bei, dass TPM zu einer deutlich höheren Sicherheit bei der Nutzung des Computers beiträgt. Die erste Version von TPM kam 2009 auf den Markt. 2014 wurde TPM 2.0 eingeführt. Es ist wichtig, darauf zu achten, dass diese beiden Versionen nicht kompatibel zueinander sind.
TPM 2.0: Voraussetzung für die Versendung von Windows 11
Die Verwendung von TPM war bislang optional. Anwender mit einem erhöhten Sicherheitsbedürfnis verwendeten diese Technik zwar auch bisher schon. Ein erheblicher Teil der Nutzer legte hierauf jedoch keinen Wert oder wusste nicht einmal, dass diese Möglichkeit besteht. Eine der wichtigsten Neuerungen bei Windows 11 besteht jedoch darin, dass dieses Betriebssystem deutlich mehr Wert auf die Sicherheit legt als die Vorgängerversion. Dabei setzt Windows 11 insbesondere auf die hardwarebasierte Sicherheit. Ein Beispiel hierfür ist, dass Sie dieses Betriebssystem nur starten können, wenn Sie den Secure-Boot-Modus aktiviert haben. Dieser sorgt bereits bei Hochfahren des Rechners für eine hohe Sicherheit. Die Verwendung von TPM ist für diese Technik notwendig. Auch für viele Verschlüsselungsprozesse kommt TPM zum Einsatz. Außerdem greift Windows Hello – ein System für die Authentifizierung des Anwenders – auf TPM zu. Während diese Funktionen bei früheren Windows-Versionen optional waren, sind sie bei Windows 11 nun verbindlich. Deshalb ist es ohne TPM nicht möglich, das neueste Betriebssystem von Microsoft zu verwenden. Wenn Sie Windows 11 kaufen möchten, müssen Sie außerdem darauf achten, dass dieses Betriebssystem ein Modul der Version TPM 2.0 benötigt. Sollte nur eine ältere Version verfügbar sein, reicht das nicht aus.
TPM ist auch auf vielen älteren Systemen verfügbar
Viele Anwender, die Windows 11 auf ihrem Rechner installieren möchten, erhalten die Nachricht, dass das nicht möglich ist, weil TPM 2.0 nicht verfügbar ist. Insbesondere bei älteren Rechnern ist dies häufig der Fall. Doch auch bei neueren Geräten kommt das gelegentlich vor. In den letzten Monaten sind daher viele Angebote zu sehen, die entsprechende Module für die Installation von Windows 11 verkaufen. Diese zu installieren, ist jedoch mit einem erheblichen Aufwand verbunden. Hierfür müssen Sie Ihren Computer aufschrauben und den TPM-Chip auf das Motherboard aufstecken. Dafür müssen Sie genau wissen, an welcher Stelle Sie dieses einfügen müssen. Bei älteren Geräten kann es außerdem vorkommen, dass überhaupt kein Steckplatz für das TPM vorhanden ist. In diesem Fall wäre es notwendig, das komplette Motherboard auszutauschen. Hierfür sind jedoch umfangreiche Kenntnisse erforderlich. Für Anfänger ist es in diesem Fall daher ratsam, entweder gleiche einen neuen Rechner zu kaufen oder ihr bisheriges Betriebssystem auch weiterhin zu verwenden.
Ein TPM zu installieren, ist eine sehr schwierige Aufgabe. Glücklicherweise ist dies in den meisten Fällen jedoch nicht erforderlich. Meistens ist die entsprechende Nachricht nicht darauf zurückzuführen, dass das TPM komplett fehlt, sondern lediglich darauf, dass es nicht aktiviert ist. In diesem Fall müssen Sie nicht an Ihrem Rechner herumschrauben. Eine Änderung im BIOS ist hierfür ausreichend. In den folgenden Abschnitten stellen wir Ihnen vor, wie Sie dabei vorgehen. Zuvor sei jedoch noch auf eine kleine Einschränkung hingewiesen. Wir haben bereits gesagt, dass Windows 11 TPM 2.0 benötigt. Diese Version kam jedoch erst 2014 auf den Markt. Wenn Sie Ihren Rechner bereits vor diesem Zeitpunkt erworben haben, ist der entsprechende Chip daher sicher nicht vorhanden – es sei denn, Sie haben ihn nachträglich installiert. In diesem Fall wird Sie die folgende Anleitung nicht zum Ziel führen und es ist notwendig, ein aktuelles TPM auf das Motherboard aufzustecken.
TPM 2.0 im BIOS aktivieren: So gehen Sie vor
Bevor Sie TPM 2.0 aktivieren können, ist es notwendig, das BIOS aufzurufen. Um genau zu sein, verwenden die meisten Rechner jedoch überhaupt kein BIOS mehr. Stattdessen kommt das System UEFI zum Einsatz, das übrigen auch eine Systemvoraussetzung für die Verwendung von Windows 11 darstellt. Um TPM 2.0 zu aktivieren, gehen Sie jedoch bei beiden Systemen auf die gleiche Weise vor. Daher können Sie die folgende Anleitung sowohl bei Rechnern mit BIOS als auch mit UEFI verwenden.
Das BIOS-Menü zu erreichen, stellt für viele Anwender bereits die erste Schwierigkeit dar. Wie Sie dabei vorgehen, ist nämlich von Gerätehersteller zu Gerätehersteller unterschiedlich. Meistens müssen Sie hierfür während des Startvorgangs eine bestimmte Taste drücken. Um welche Taste es sich dabei handelt, kann jedoch von Gerät zu Gerät verschieden sein. Häufig handelt es sich beispielsweise um die F1-, die F2- oder die F10-Taste. Andere Hersteller verwenden die Tasten Del, Entf oder Esc. In anderen Fällen müssen Sie die Tasten Strg + Alt + Esc gleichzeitig drücken. In der Regel wird die benötigte Taste beim Startvorgang kurz angezeigt. Falls nicht, können Sie alle hier genannten Möglichkeiten ausprobieren.
Wenn Sie Windows 10 verwenden, besteht außerdem noch eine weitere Möglichkeit, um zum BIOS-Menü zu gelangen. Das ist insbesondere dann zu empfehlen, wenn Sie mit den bisher vorgestellten Möglichkeiten nicht ans Ziel gekommen sind. Hierfür müssen Sie zunächst die Windows-Taste drücken. Danach erscheint am unteren linken Bildrand ein Zahnradsymbol. Klicken Sie dieses an, um zu den Einstellungen zu gelangen. Wählen Sie daraufhin den Bereich "Update und Sicherheit" aus. Nun müssen Sie im Menü am linken Bildrand den Eintrag "Wiederherstellung" aufrufen. Hier entdecken Sie nun das Feld "Erweiterter Start". Gegebenenfalls müssen Sie hierfür etwas nach unten scrollen. Klicken Sie hier auf "Jetzt neu starten". Daraufhin erscheint ein Optionsmenü mit mehreren Einträgen. Wählen Sie hier "Fehlerbehebung" aus. Im nächsten Fenster müssen Sie nun "Erweiterte Optionen" und anschließend "UEFI-Firmware-Einstellungen" anklicken. Wenn Sie daraufhin "Neustart" auswählen, fährt das System Ihren Rechner herunter. Beim Neustart werden Sie dann automatisch zum BIOS-Setup geleitet.
Wenn Sie nun das BIOS erreicht haben, bestehen wiederum verschiedene Möglichkeiten. Bei den meisten Prozessoren erscheint die Menüoption Security. Diese müssen Sie auswählen. Häufig ist dann noch ein weiteres Untermenü vorhanden, das die Bezeichnung "Advanced Security" oder "Trusted Computing" trägt. Die eigentliche Option zum Aktivieren des TPM kann nun jedoch ganz unterschiedliche Bezeichnungen haben. Üblich sind beispielsweise die Begriffe Intel Platform Trust Technology, Intel PTT, Sicherheitsgerät, Unterstützung für Sicherheitsgeräte, AMD fTPM-Schalter, AMD PSP fTPM oder TPM-Zustand. Wenn Sie eine dieser Menüoptionen finden, müssen Sie diese aktivieren. Sollten Sie hierbei Zweifel haben, kann es sinnvoll sein, sich direkt an den Support des Geräteherstellers zu wenden. Nach dem Aktivieren der entsprechenden Option müssen Sie das BIOS verlassen und die neuen Einstellungen bestätigen. Daraufhin wird der Computer wieder hochgefahren. Fortan ist TPM 2.0 auf Ihrem Rechner aktiviert – ganz ohne den nachträglichen Einbau eines Chips.
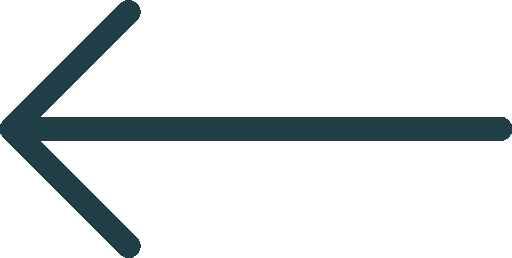
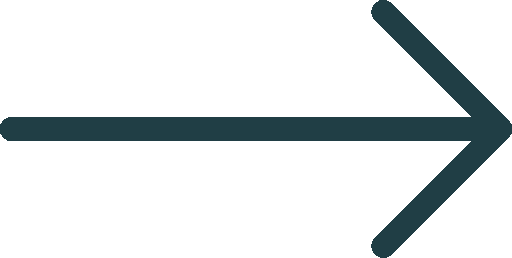

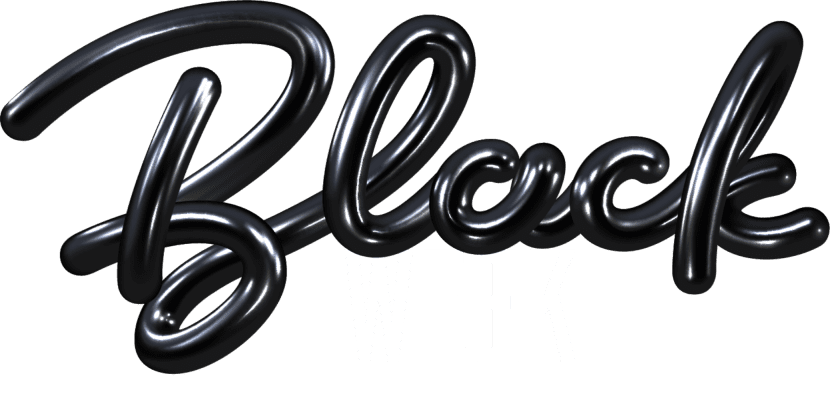








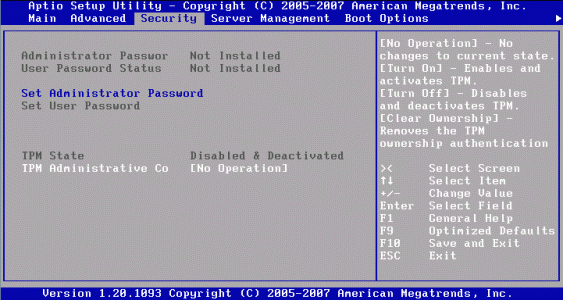
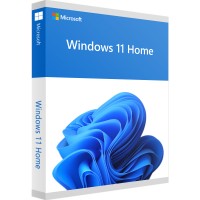
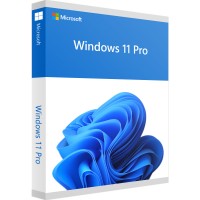
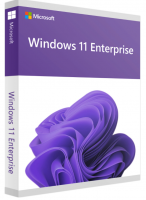

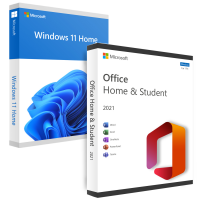


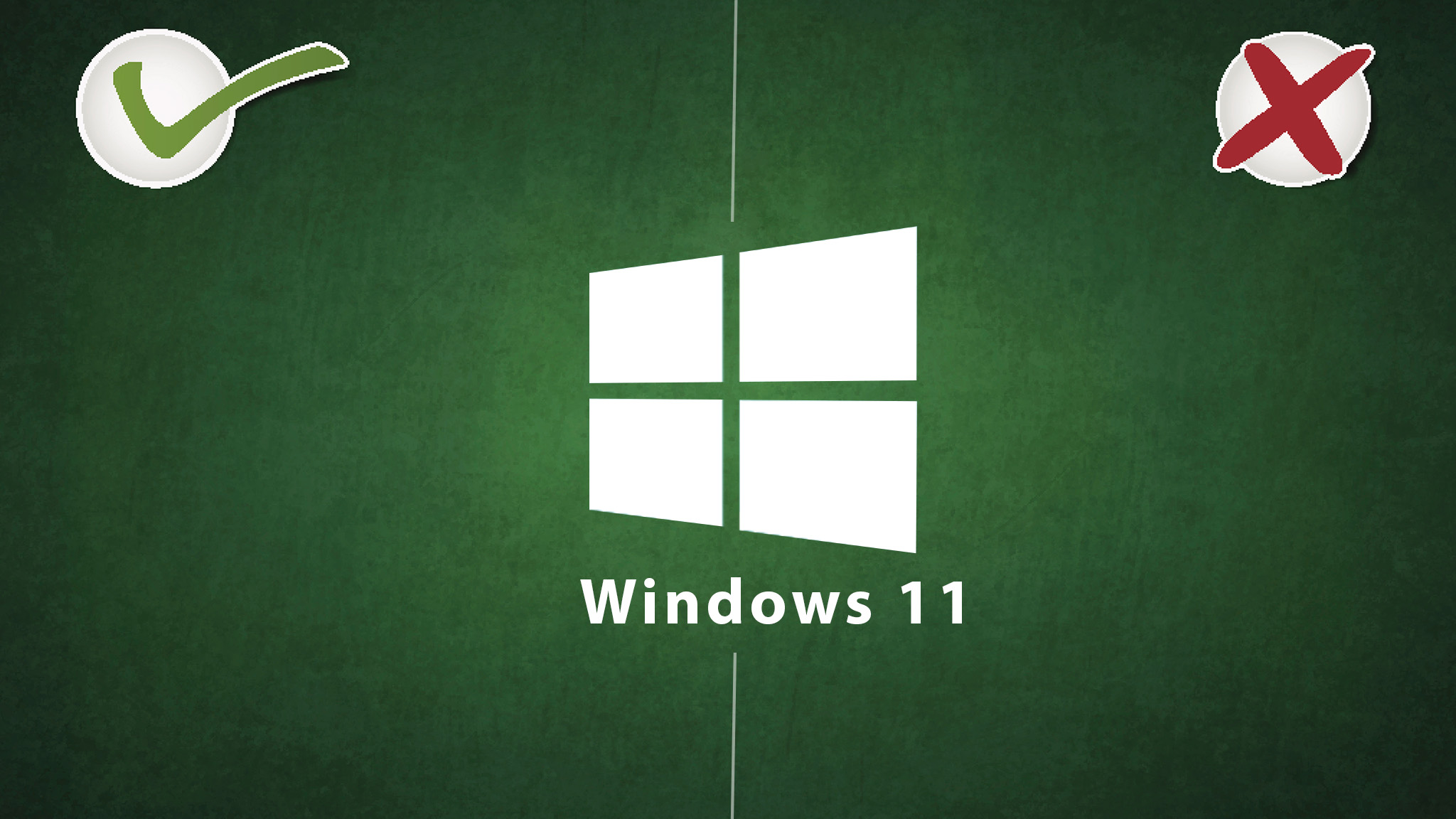
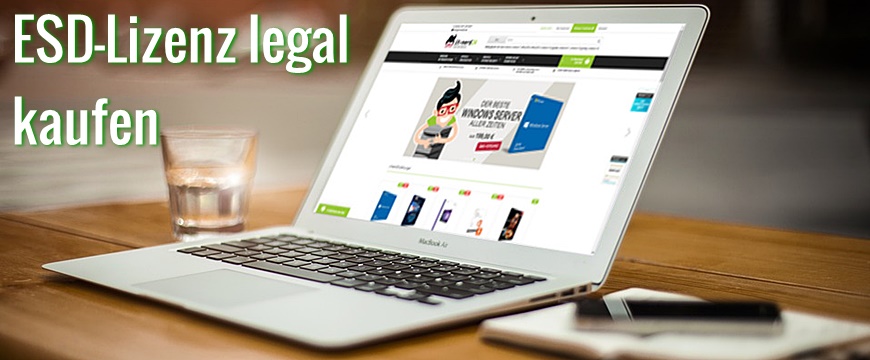
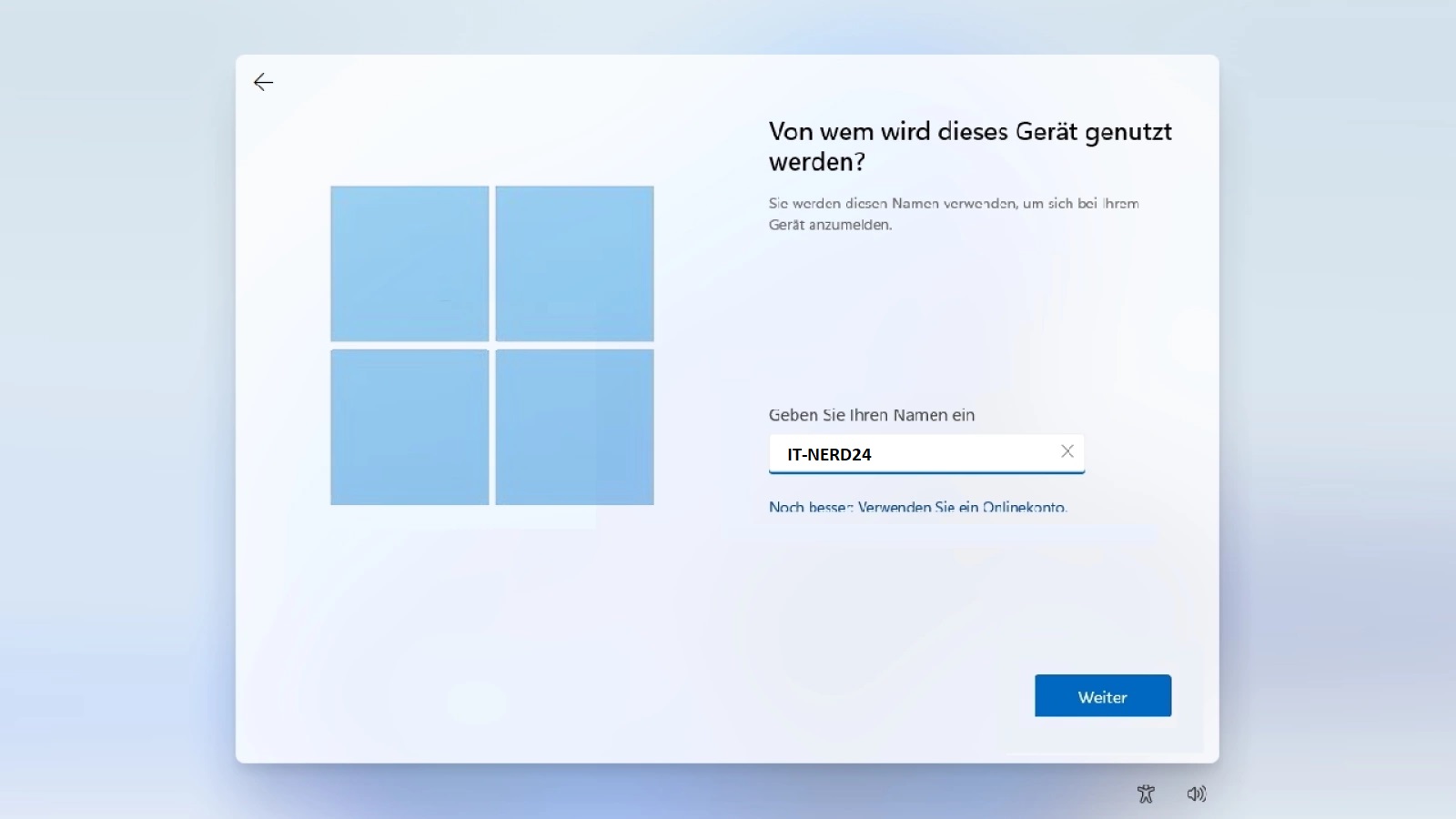
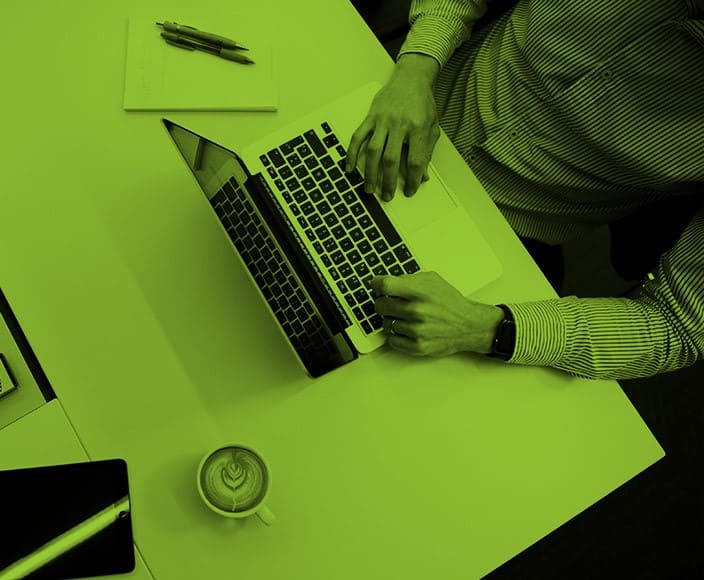

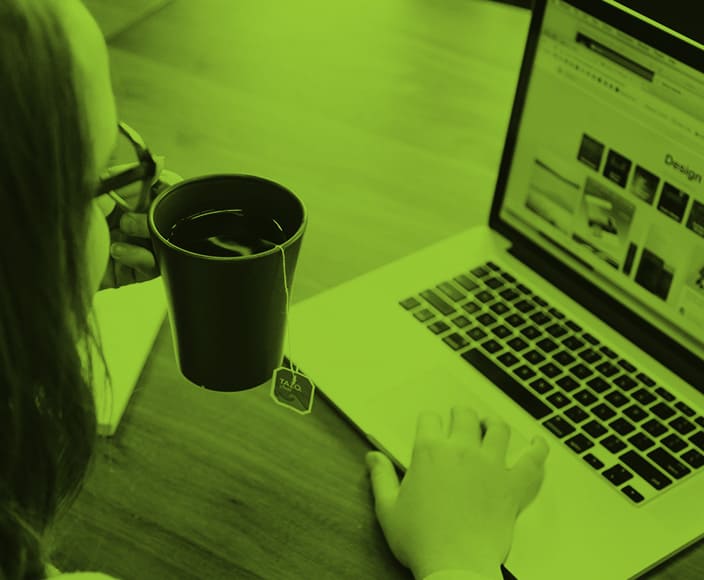

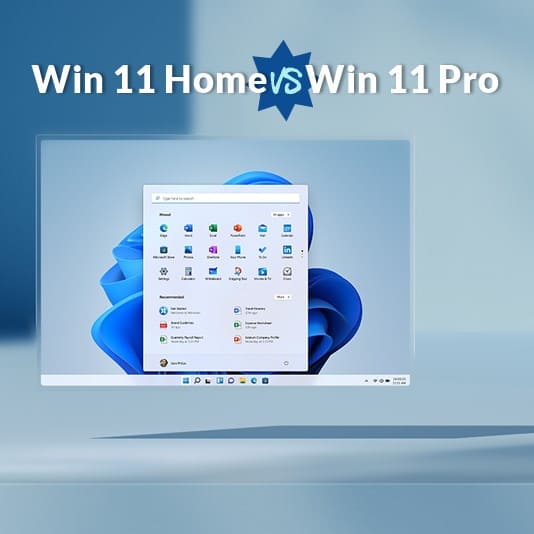


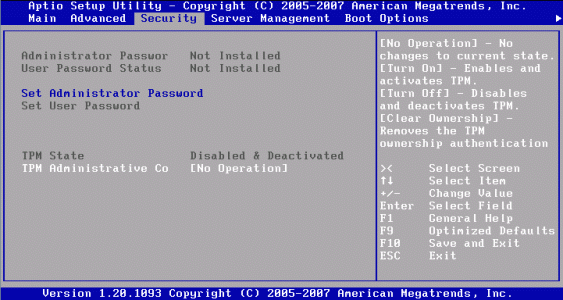
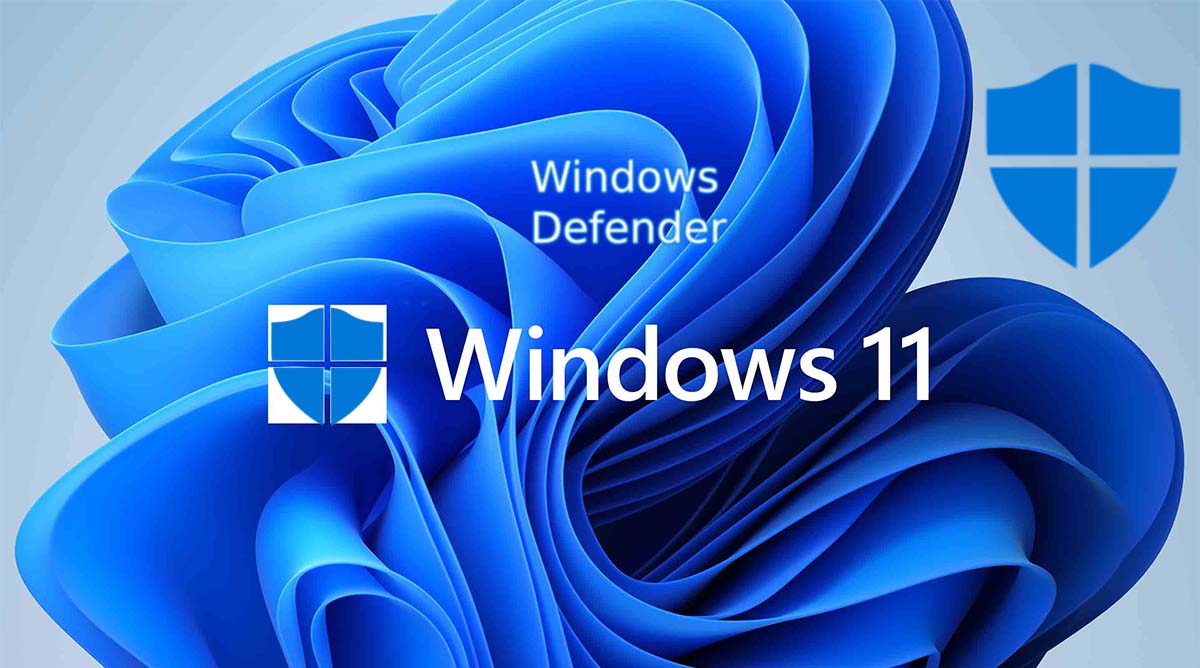


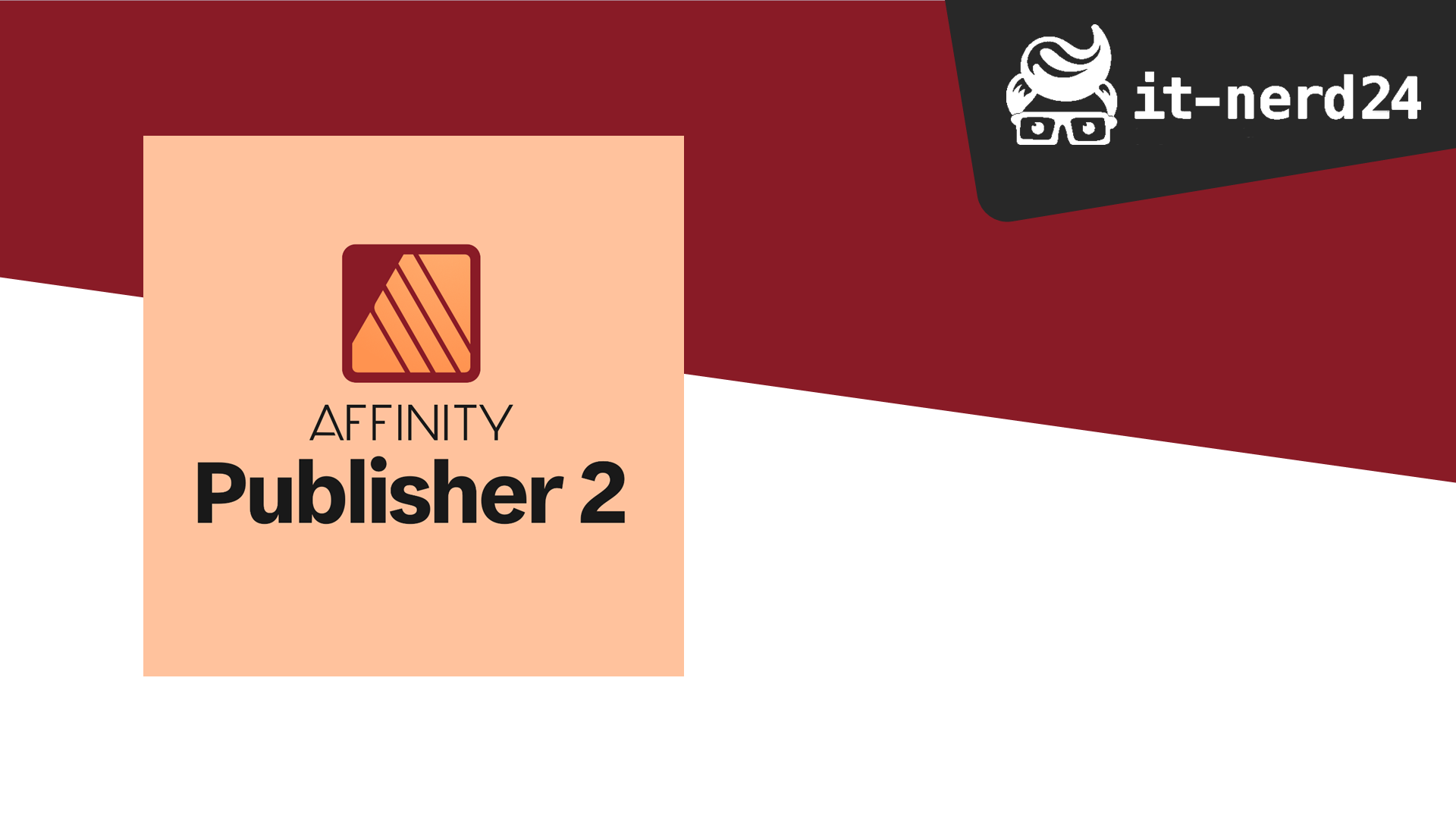
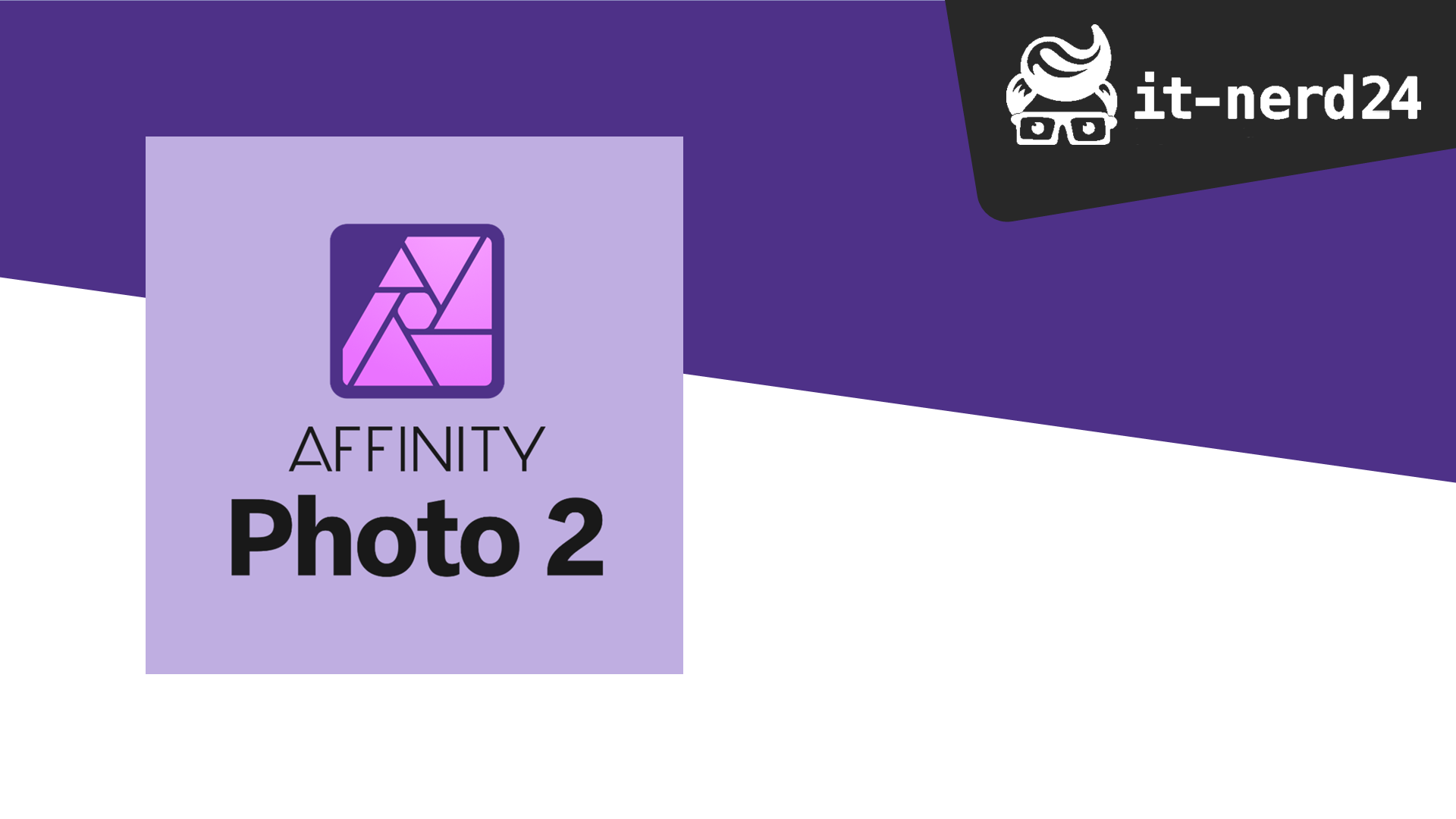
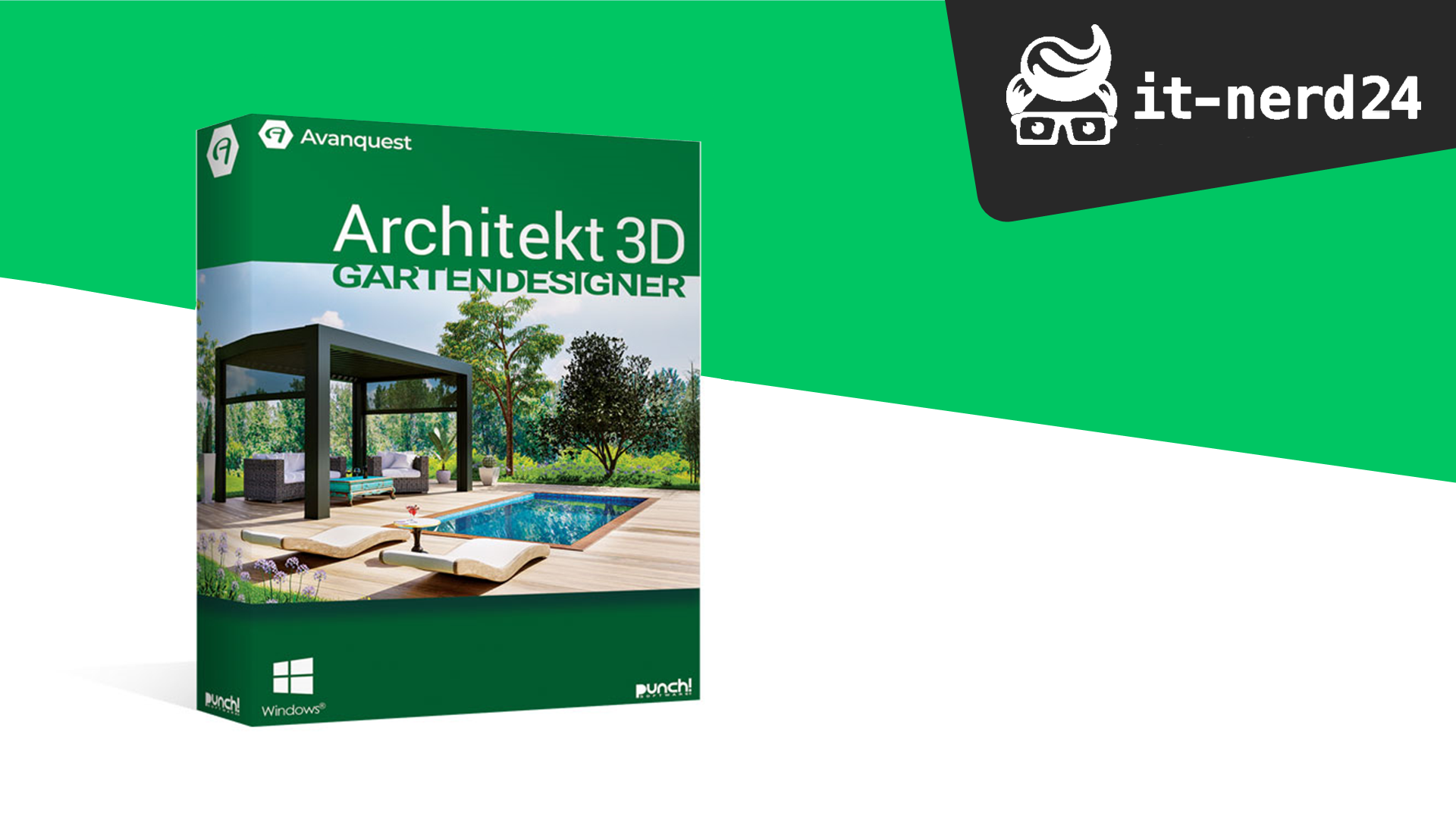

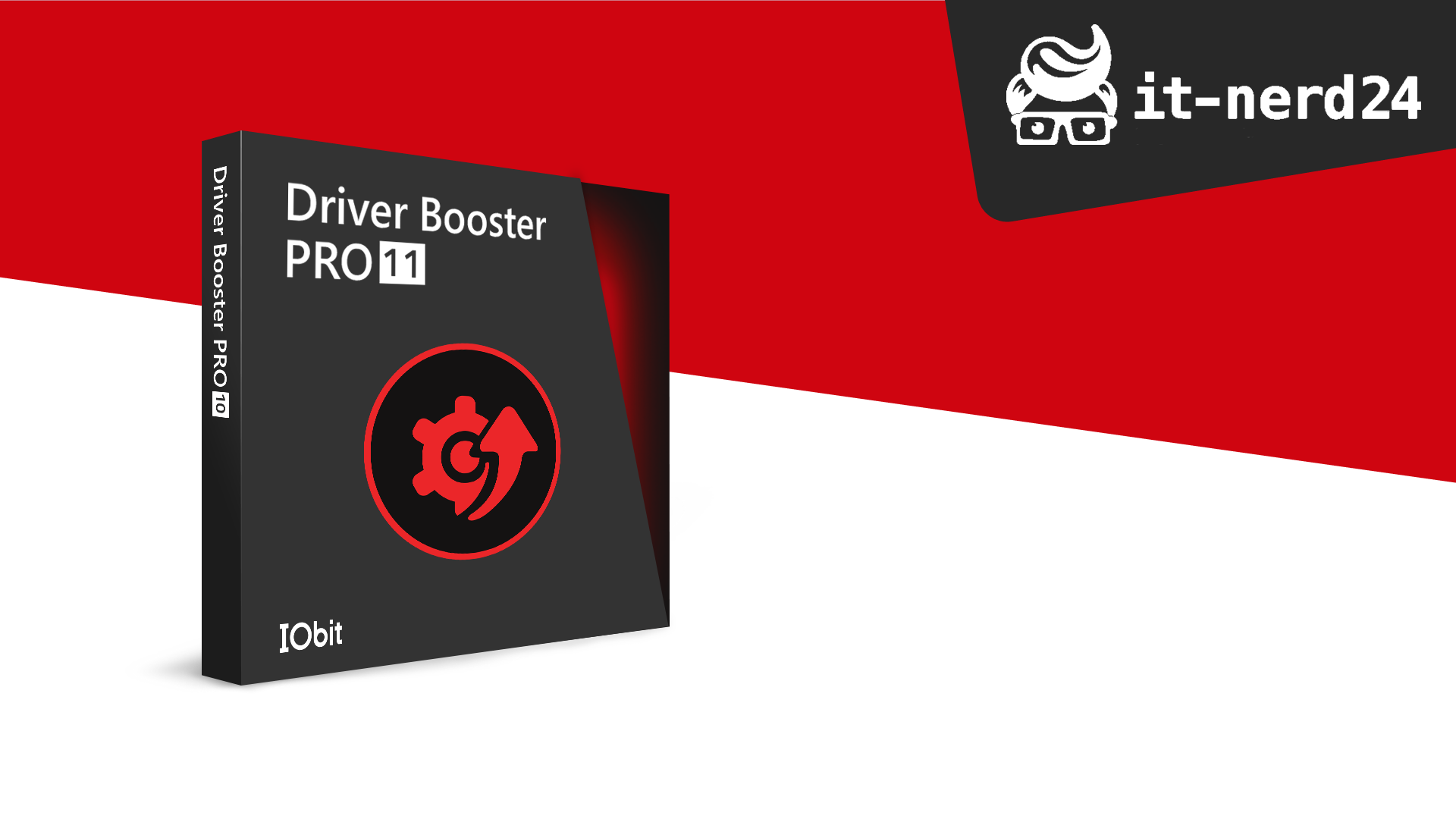
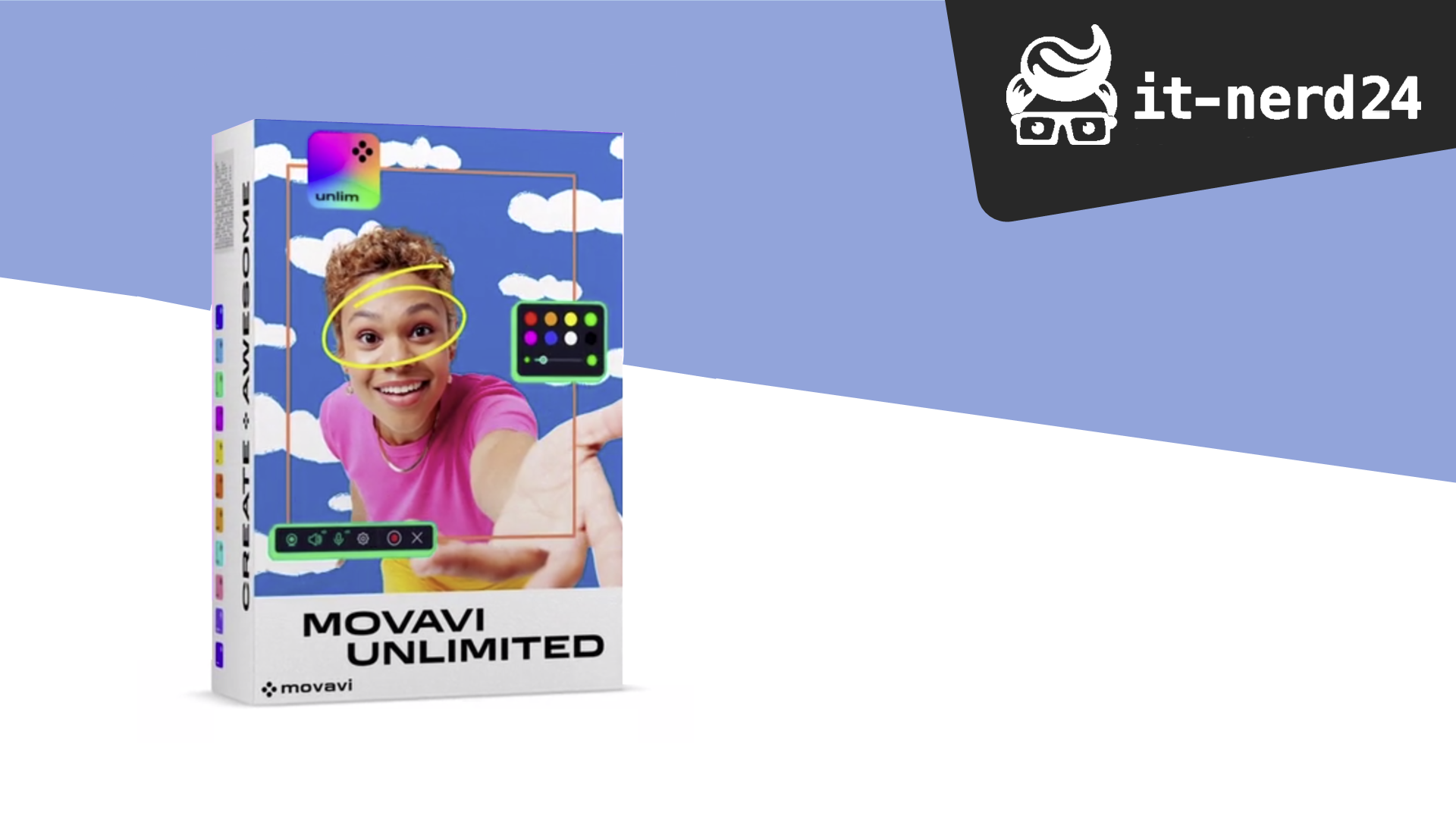


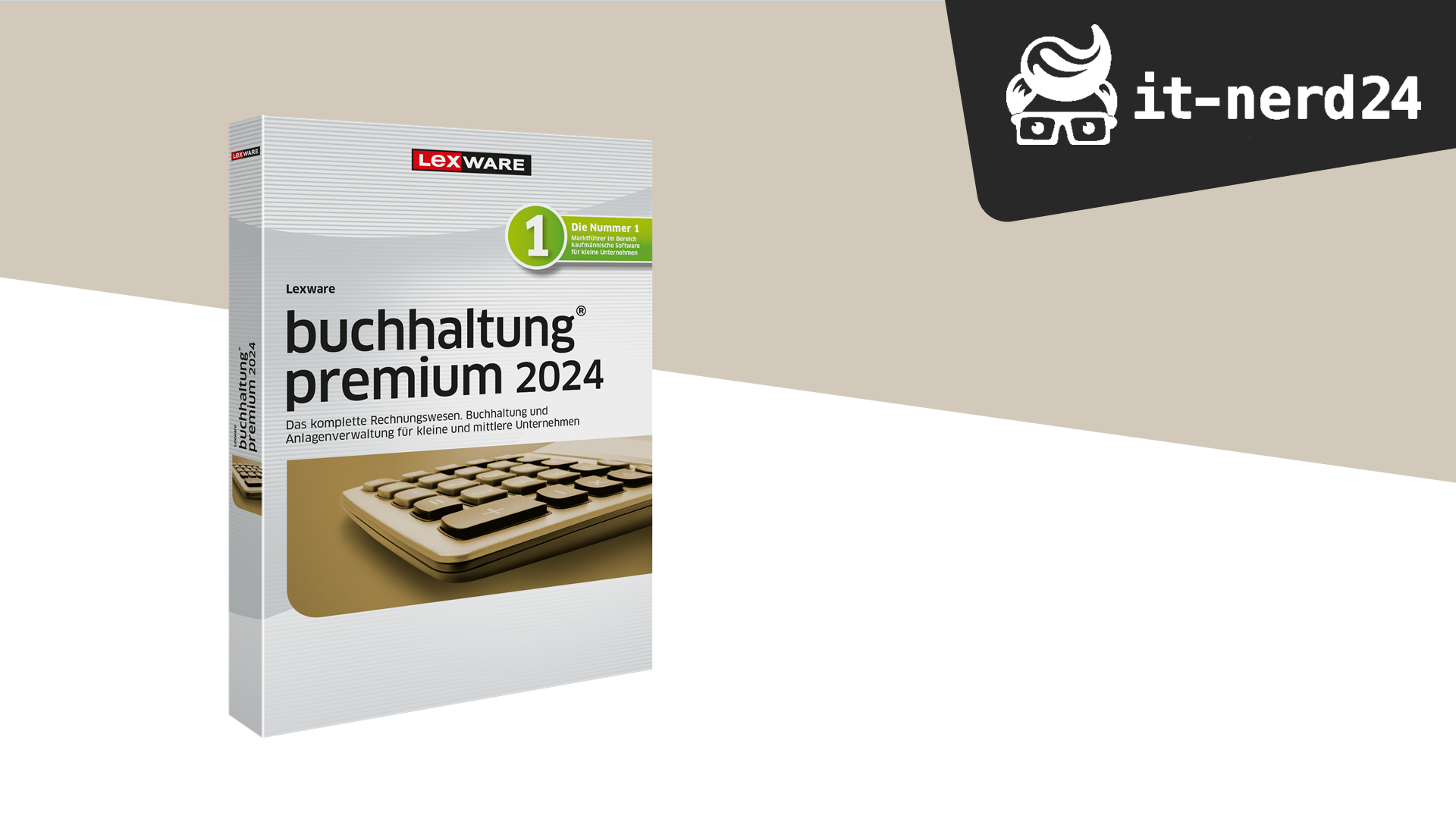
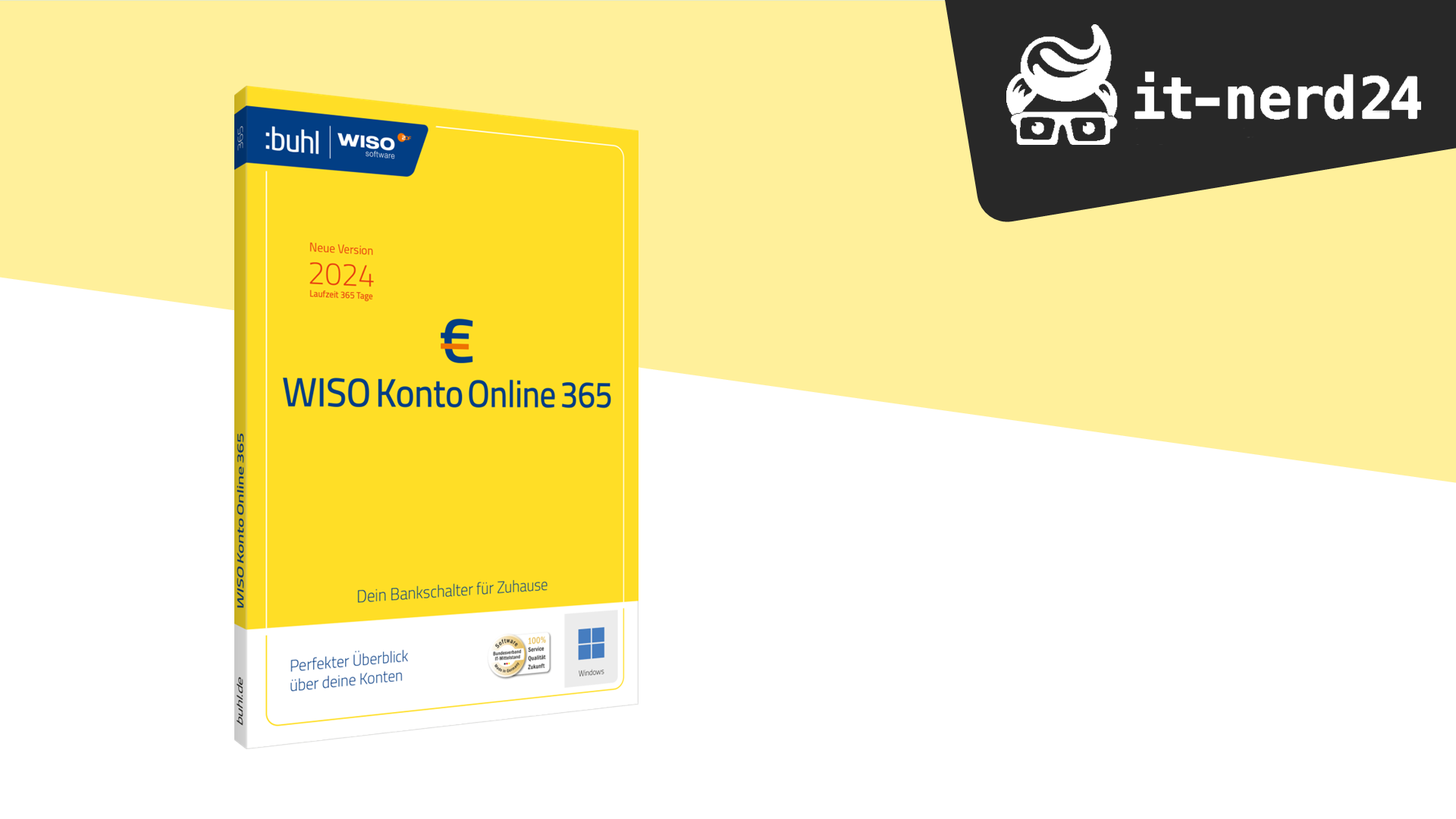
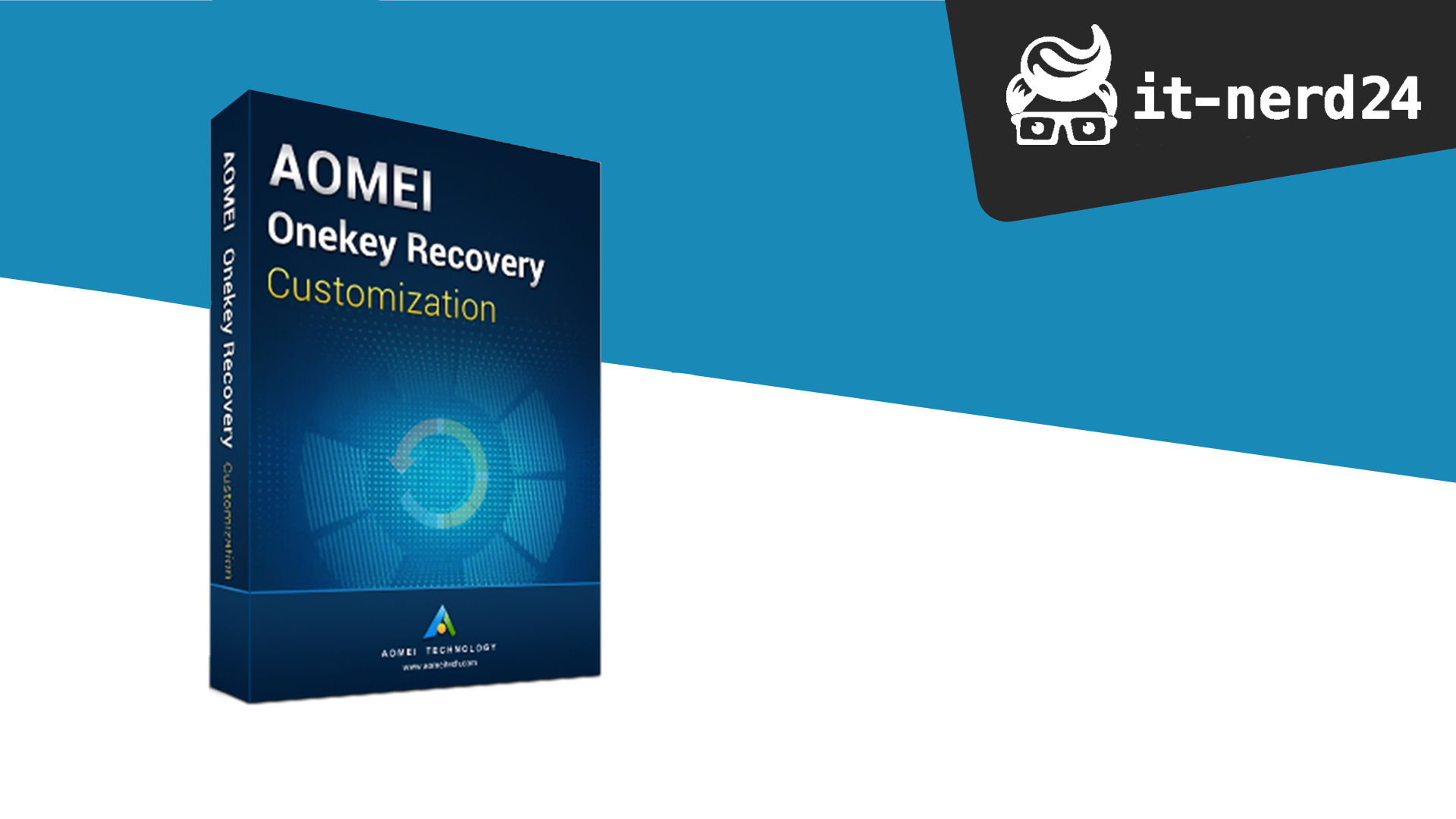
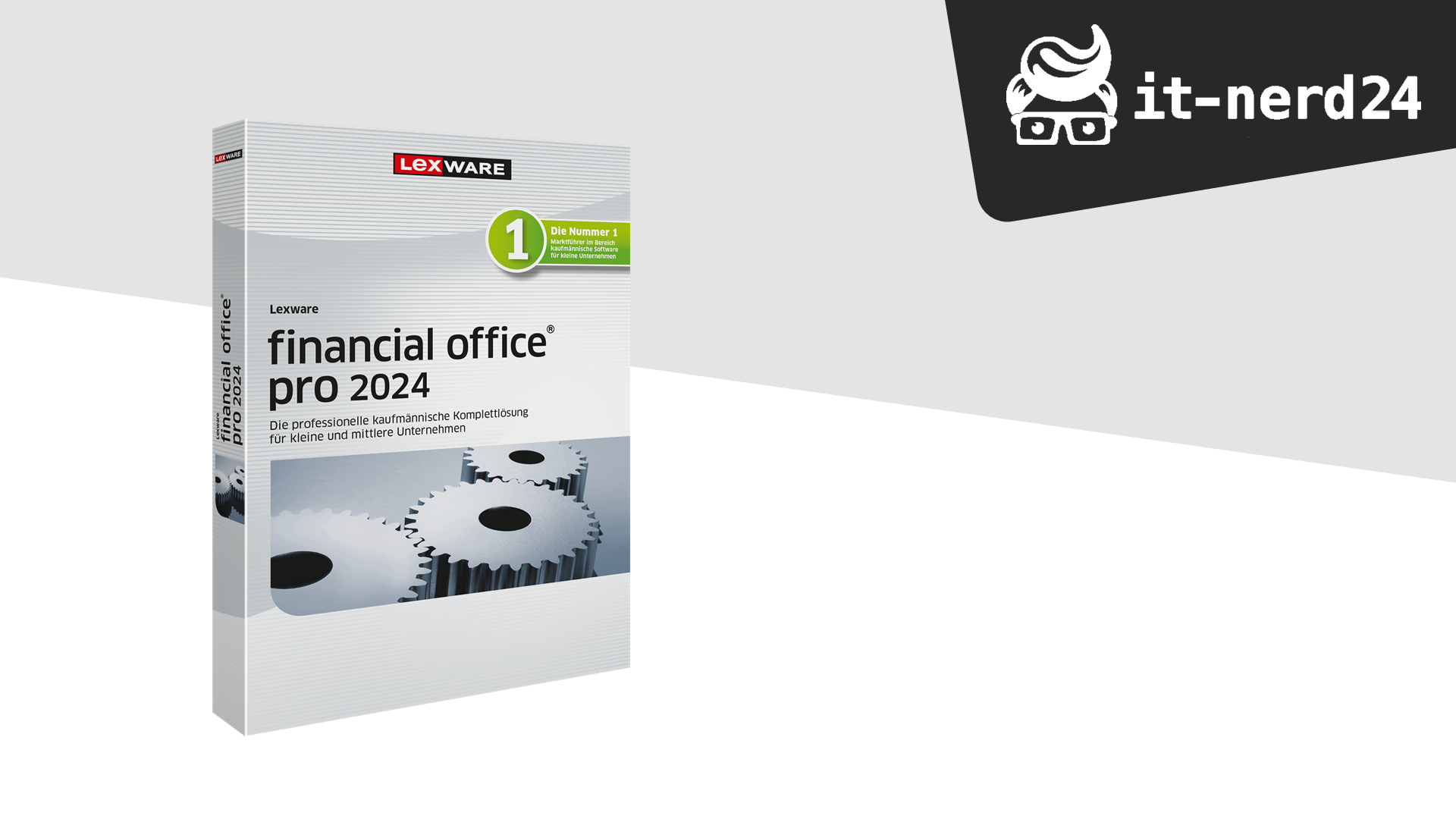


 Wir respektieren Ihre Privatsphäre
Wir respektieren Ihre Privatsphäre