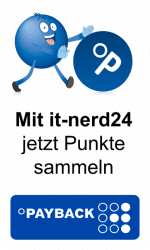Versand per
Versand perSofort-Download
 Zufrieden oder
Zufrieden oder Geld zurück
 Zustellung in weniger
Zustellung in weniger als 30 Sekunden
 Immer wieder
Immer wiederneue Angebote
Anleitung wie man Windows 10 zurück setzen kann
 Lesezeit ca. 6min.
Lesezeit ca. 6min. 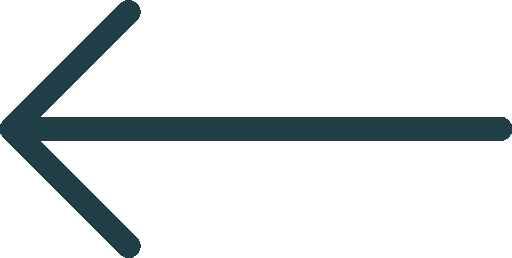
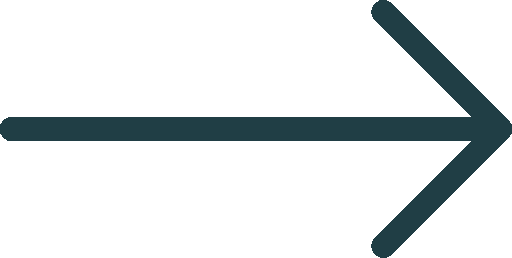
Windows 10 stellt im Moment das am häufigsten verwendete Betriebssystem für den PC dar. Millionen private und geschäftliche Anwender in aller Welt nutzen es. Allerdings kann es gelegentlich notwendig sein, Windows 10 zurückzusetzen. Lesen Sie hier, wie Sie dabei vorgehen und was Sie dabei beachten sollten.
Gründe für das Zurücksetzen von Windows 10
Bevor wir Ihnen vorstellen, wie Sie beim Zurücksetzen von Windows 10 vorgehen, ist es wichtig, sich Gedanken zu machen, in welchen Fällen dies überhaupt notwendig ist. Für diese Maßnahme kommen in erster Linie zwei Gründe in Betracht: Die Performance Ihres PCs hat stark abgenommen oder Sie wollen das Gerät verkaufen oder verschenken.
Das Betriebssystem Windows 10 zeichnet sich eigentlich durch eine hohe Effizienz aus. Es startet schnell und auch alle Programme und Anwendungen laufen ohne große Verzögerungen ab. Wenn Sie den Computer jedoch über mehrere Jahre hinweg nutzen, ist es sehr wahrscheinlich, dass sich hier immer mehr Programme und Daten ansammeln. Das kann die Performance erheblich beeinträchtigen. Beispielsweise gibt es unzählige Anwendungen, die bereits beim Starten des Geräts aktiviert werden und die daraufhin im Hintergrund ablaufen. Das verlangsamt den Startvorgang und kann die Performance stark beeinträchtigen. In diesem Fall ist es sinnvoll, Windows 10 zurückzusetzen. Das bedeutet, dass Sie das Gerät in den Zustand zurückversetzen, in dem sie es gekauft haben. Dabei werden alle Anwenderprogramme gelöscht. Das Löschen Ihrer persönlichen Dateien ist dabei jedoch optional. Das bedeutet, dass Sie sie beim Zurücksetzen auch bewahren können.
Auch wenn Sie das Gerät einem anderen Anwender überlassen – beispielsweise weil Sie es verkaufen oder verschenken – sollten Sie Windows 10 zurücksetzen. Zum einen will der neue Nutzer das Gerät sicher nach seinen eigenen Vorstellungen einrichten. Dabei wirkt es störend, wenn hier bereits Ihre Programme und Dateien gespeichert sind. Außerdem wollen Sie sicher nicht, dass fremde Personen Zugriff auf Ihre persönlichen Dateien erhalten.
Windows 10 zurücksetzen: zwei Alternativen
Wenn Sie Windows zurücksetzen, haben Sie dabei die Auswahl aus zwei verschiedenen Optionen. Diese wurden bereits im letzten Abschnitt kurz angerissen. Bevor Sie mit der Maßnahme beginnen, ist es jedoch sinnvoll, sich etwas intensiver Gedanken über die richtige Auswahl zu machen.
Wenn Sie das System komplett zurücksetzen, werden alle Anwendungen, die Sie installiert haben, gelöscht. Außerdem werden dabei alle persönlichen Dateien entfernt. Das bedeutet, dass sich der Computer danach genau in dem Zustand befindet, in dem er ursprünglich ausgeliefert wurde. Darüber hinaus besteht jedoch auch die Möglichkeit, das Gerät nur teilweise zurückzusetzen. Dabei werden nur die Anwendungen und installierten Programme beseitigt. Alle persönlichen Dateien bleiben jedoch unverändert erhalten.
Wenn ein anderer Anwender das Gerät übernimmt, ist es auf jeden Fall ratsam, es vollständig zurückzusetzen. Das ist sowohl für Sie als auch für den zukünftigen Nutzer vorteilhaft. Sie verhindern den Zugriff auf Ihre persönlichen Daten und der neue Anwender profitiert von einem Gerät ohne für ihn nutzlose Dateien. Wenn Sie das Gerät hingegen weiterhin nutzen möchten und es nur aus Performance-Gründen zurücksetzen, ist es sinnvoll, die persönlichen Dateien beizubehalten. Nur wenn sich hier viel Datenmüll angesammelt hat und Sie die Festplatte umfassend reinigen möchten, ist es sinnvoll, das System komplett zurückzusetzen. In diesem Fall ist es empfehlenswert, die Dateien, die Sie weiterhin benötigen, manuell auf einen externen Datenspeicher zu kopieren.
Vor dem Zurücksetzen: Daten unbedingt sichern!
Bevor Sie Windows 10 zurücksetzen, ist es sehr wichtig, ein Back-up anzulegen. Sichern Sie alle Daten ab, die Sie weiterhin verwenden möchten. Wenn Sie hierbei auch alle persönlichen Dateien löschen, sollte dies ohnehin selbstverständlich sein. Doch auch wenn Sie diese Inhalte beibehalten, ist dies sehr zu empfehlen. Das Zurücksetzen des Betriebssystems stellt einen umfassenden Eingriff in die Datenstruktur des Rechners dar. Dabei kann es gelegentlich zu Fehlern kommen. Um zu verhindern, dass dabei ein Datenverlust auftritt, ist es wichtig, alle Dateien abzusichern.
Windows zurücksetzen – Schritt für Schritt
Nachdem Sie alle Vorbereitungen abgeschlossen haben und sich Gedanken darüber gemacht haben, auf welche Weise Sie Ihr Betriebssystem zurücksetzen möchten, können Sie nun mit der Umsetzung der Maßnahme beginnen. Hierfür haben wir eine kurze Anleitung in vier Schritten für Sie zusammengestellt. Wenn Sie diese genau befolgen, sollte es kein Problem darstellen, Ihr Windows-Betriebssystem zurückzusetzen. Beachten Sie, dass diese Anleitung für die Edition Windows 10 Home erstellt wurde. Bei anderen Ausführungen kann es dabei zu leichten Abweichungen kommen. Dennoch ist die Vorgehensweise bei allen Editionen sehr ähnlich.
1. Das Wiederherstellungsmenü unter den Einstellungen aufrufen
Um Windows 10 zurückzusetzen, müssen Sie zunächst das Start-Menü im linken unteren Eck anklicken. Öffnen Sie daraufhin die Einstellungen. Dafür müssen Sie auf das Zahnradsymbol am linken Rand klicken. Wählen Sie daraufhin "Update und Sicherheit" aus. Klicken Sie dann im Menü am linken Bildrand auf "Wiederherstellung". Daraufhin entdecken Sie ganz oben die Überschrift "Diesen PC zurücksetzen". Unter einem kurzen Einführungstext befindet sich eine Schaltfläche mit der Aufschrift "Los geht's". Klicken Sie diese an.
2. Eigene Dateien behalten oder alles entfernen: die richtige Option auswählen
Nun öffnet sich ein neues Fenster. Darin befinden sich zwei Schaltflächen: eine mit der Aufschrift "Eigene Dateien beibehalten" und die andere mit der Beschriftung "Alles entfernen". Diesen Aspekt haben wir ja bereits in einem der vorherigen Abschnitte angesprochen. Treffen Sie anhand der Informationen, die wir Ihnen hierfür bereitgestellt haben, die Option aus, die zu Ihren Anforderungen passt.
3. Gegebenenfalls Festplatte säubern
Falls Sie sich im vorigen Schritt für die Option "Alles entfernen" entschieden haben, erscheint ein weiteres Fenster mit einer neuen Auswahlmöglichkeit. Hier können Sie sich zwischen "Nur Dateien entfernen" und "Festplatte säubern" auswählen. Die erste Option führt einen gewöhnlichen Löschvorgang durch. Die Daten sind mit einer geeigneten Software jedoch recht leicht wieder herzustellen. Wenn Sie den Computer einer fremden Person überlassen, ist diese Option daher nicht zu empfehlen. In diesem Fall ist es besser, die Festplatte zu säubern. Das sorgt für eine etwas höhere Sicherheit. Allerdings kann dieser Vorgang mehrere Stunden in Anspruch nehmen. Daher sollten Sie diese Option nur dann auswählen, wenn es wirklich notwendig ist – oder wenn Sie viel Zeit haben.
4. Computer neu starten und Updates durchführen
Im Anschluss müssen Sie das Zurücksetzen des Systems sowie einige weitere Details bestätigen. Daraufhin kommt es zu einer gewissen Wartezeit. Wenn der Vorgang abgeschlossen ist, können Sie den Computer neu starten. Beachten Sie, dass hier nun keinerlei Updates installiert sind – Windows 10 befindet sich im gleichen Zustand wie beim Kauf. Daher kann es sinnvoll sein, zunächst alle Updates, die mittlerweile verfügbar sind, wieder auf dem Gerät zu installieren.
Dateien sicher löschen
Wenn Sie das System zurücksetzen möchten, weil Sie den PC verkaufen, verschenken oder entsorgen möchten, ist es wichtig, sich abschließend noch einige Gedanken über die Datensicherheit zu machen. Sie wollen sicherlich nicht, dass die späteren Benutzer auf Ihre persönlichen Dateien zugreifen können. Insbesondere wenn Sie hier vertrauliche Dokumente gespeichert haben, ist dieser Aspekt von großer Bedeutung.
Wenn Sie die Daten einfach nur löschen, wird nur das Register der Festplatte verändert. Das bedeutet, dass der entsprechende Bereich als frei deklariert wird. Die Daten bleiben dort aber so lange erhalten, bis Sie sie überschreiben. Daher lassen sie sich recht einfach wiederherstellen. Die oben vorgestellte Option "Festplatte säubern" sorgt bereits für eine etwas höhere Sicherheit. Für einen zuverlässigen Schutz ist es jedoch empfehlenswert, ein spezielles Lösch-Tool zu verwenden. Dieses überschreibt die gelöschten Bereiche mit zufälligen Daten. Außerdem ist es möglich, eine Verschlüsselung zu verwenden. Das schützt Ihre Informationen vor einem unberechtigten Zugriff.
Was tun, wenn der Computer nicht mehr startet?
Gelegentlich kommt es auch vor, dass sich der Rechner überhaupt nicht mehr starten lässt. In diesem Fall kann es ebenfalls sinnvoll sein, Windows zurückzusetzen. Allerdings lassen sich die oben beschriebenen Schritte in diesem Fall nicht durchführen. Falls dieses Problem auftritt, ist es empfehlenswert, mit einem anderen Gerät direkt bei Microsoft eine Kopie des Betriebssystems herunterzuladen und damit einen bootfähigen USB-Stick zu erstellen. Beim Booten können Sie dann die Startoptionen aufrufen und unter "Problembehandlung" das System zurücksetzen. Dieser Vorgang ist jedoch etwas komplizierter, sodass hierfür eine eigene Anleitung notwendig ist.
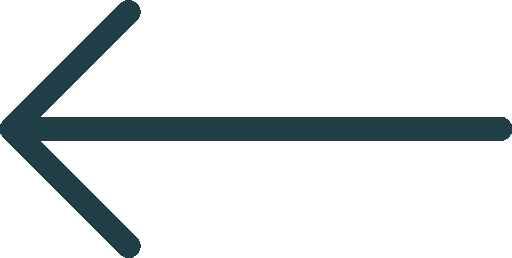
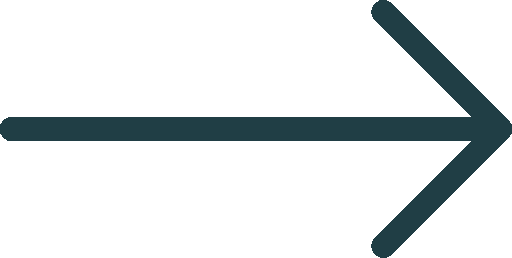









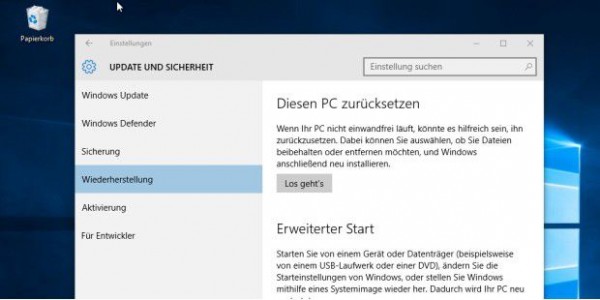



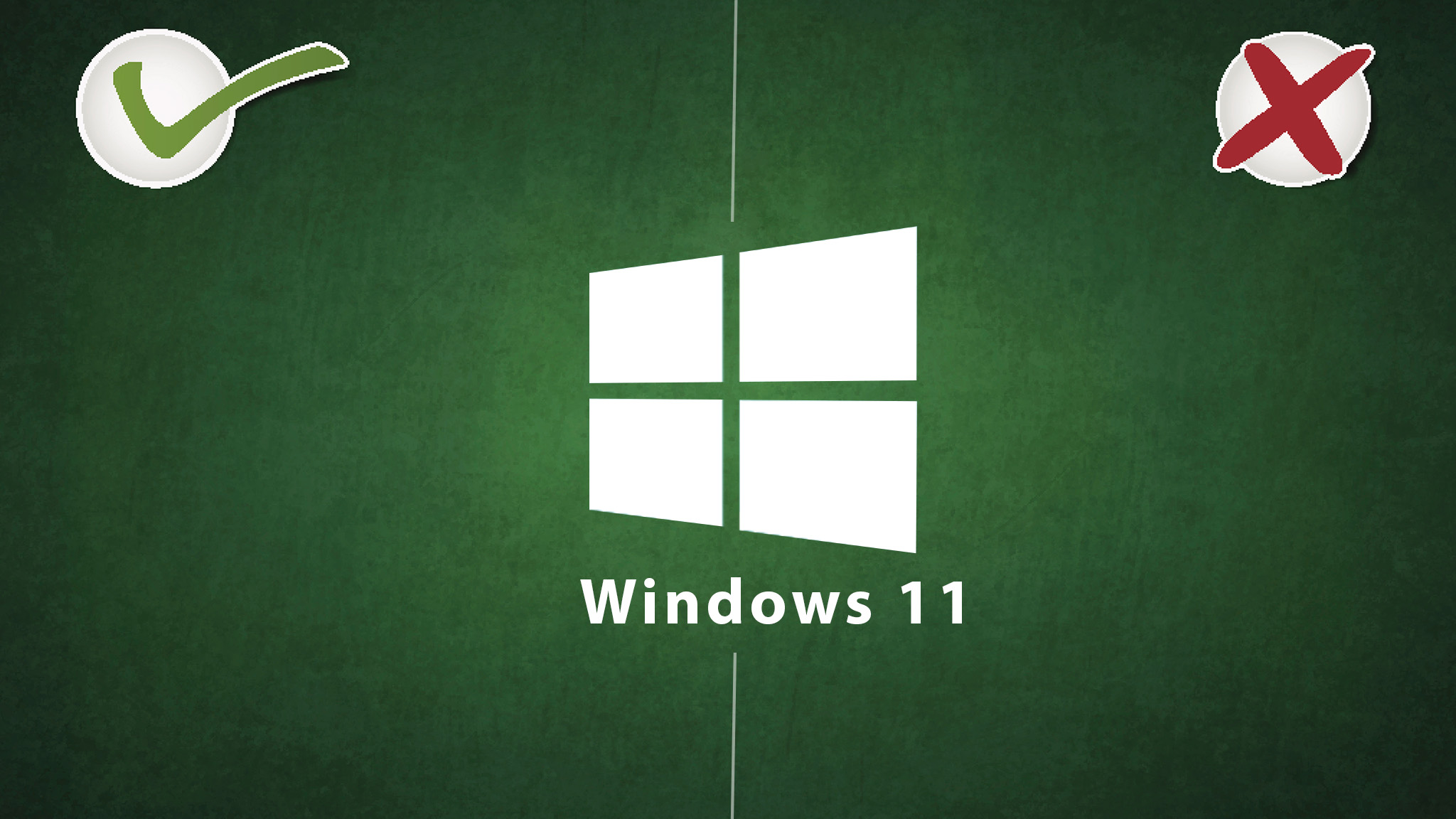
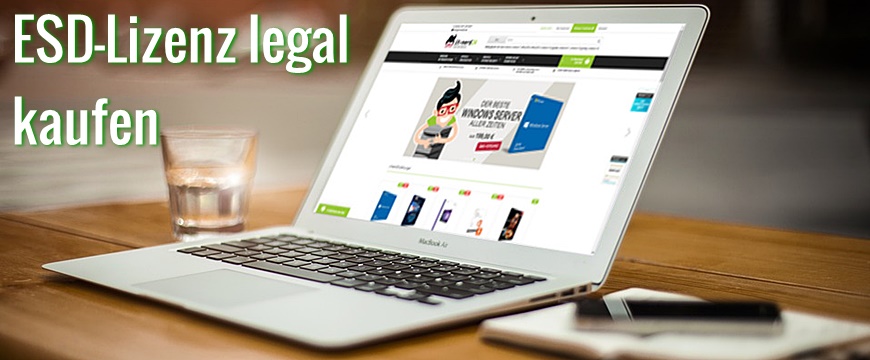
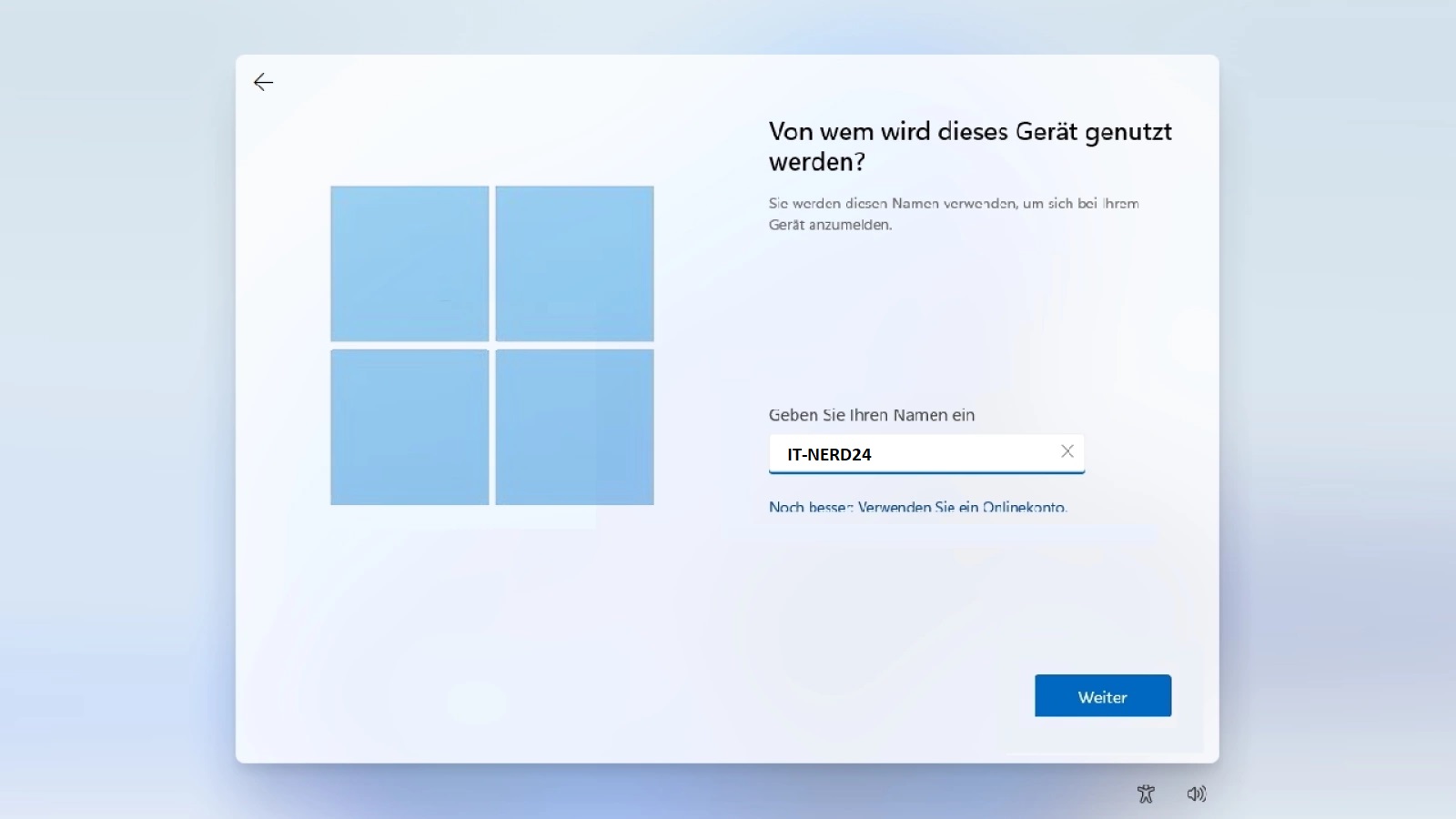
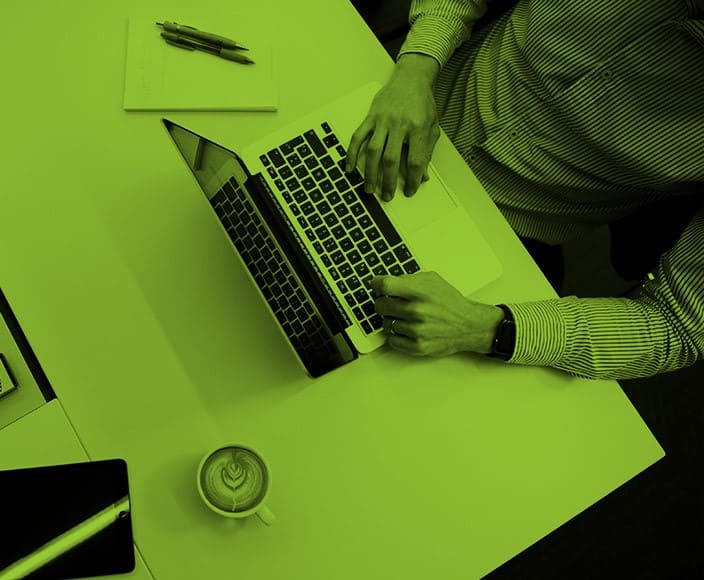

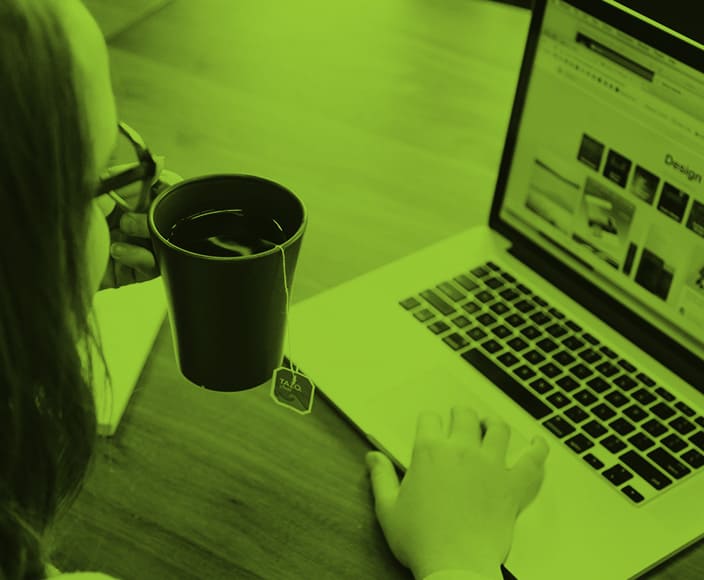
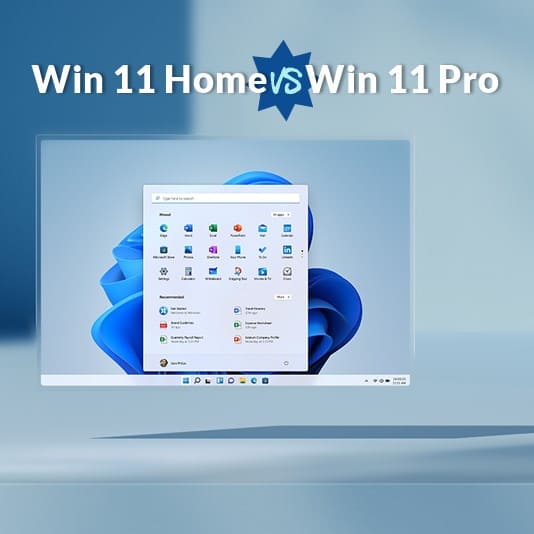


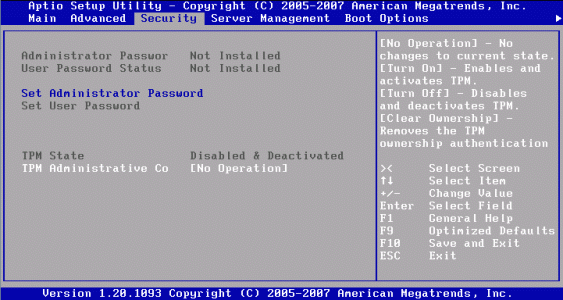

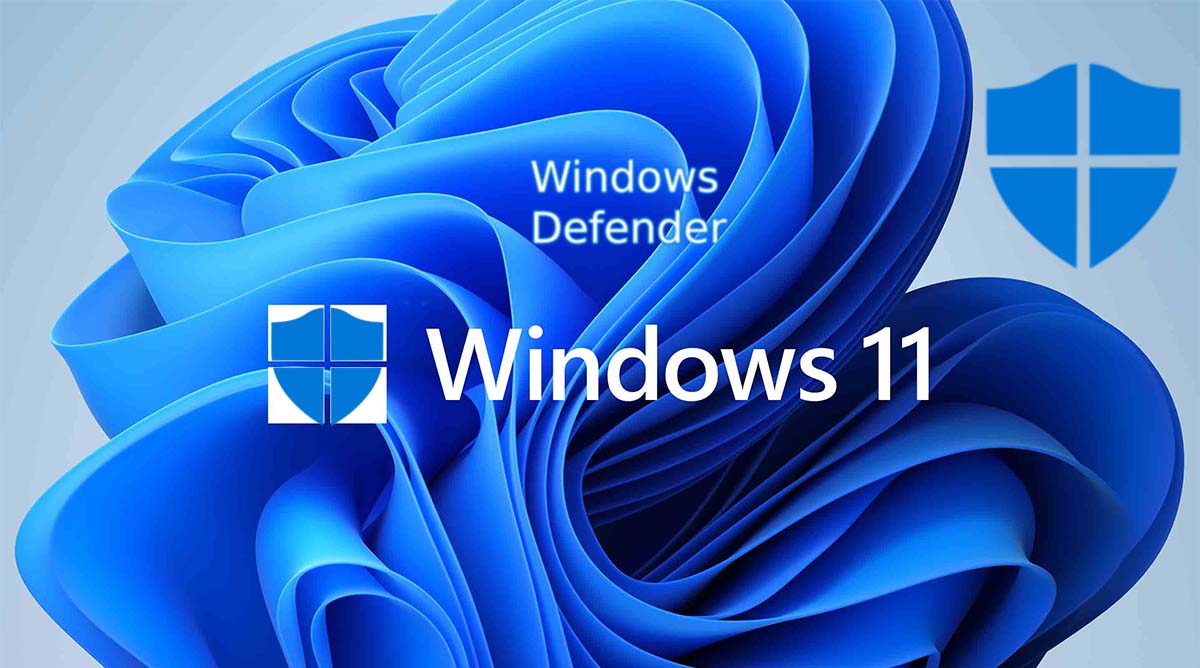


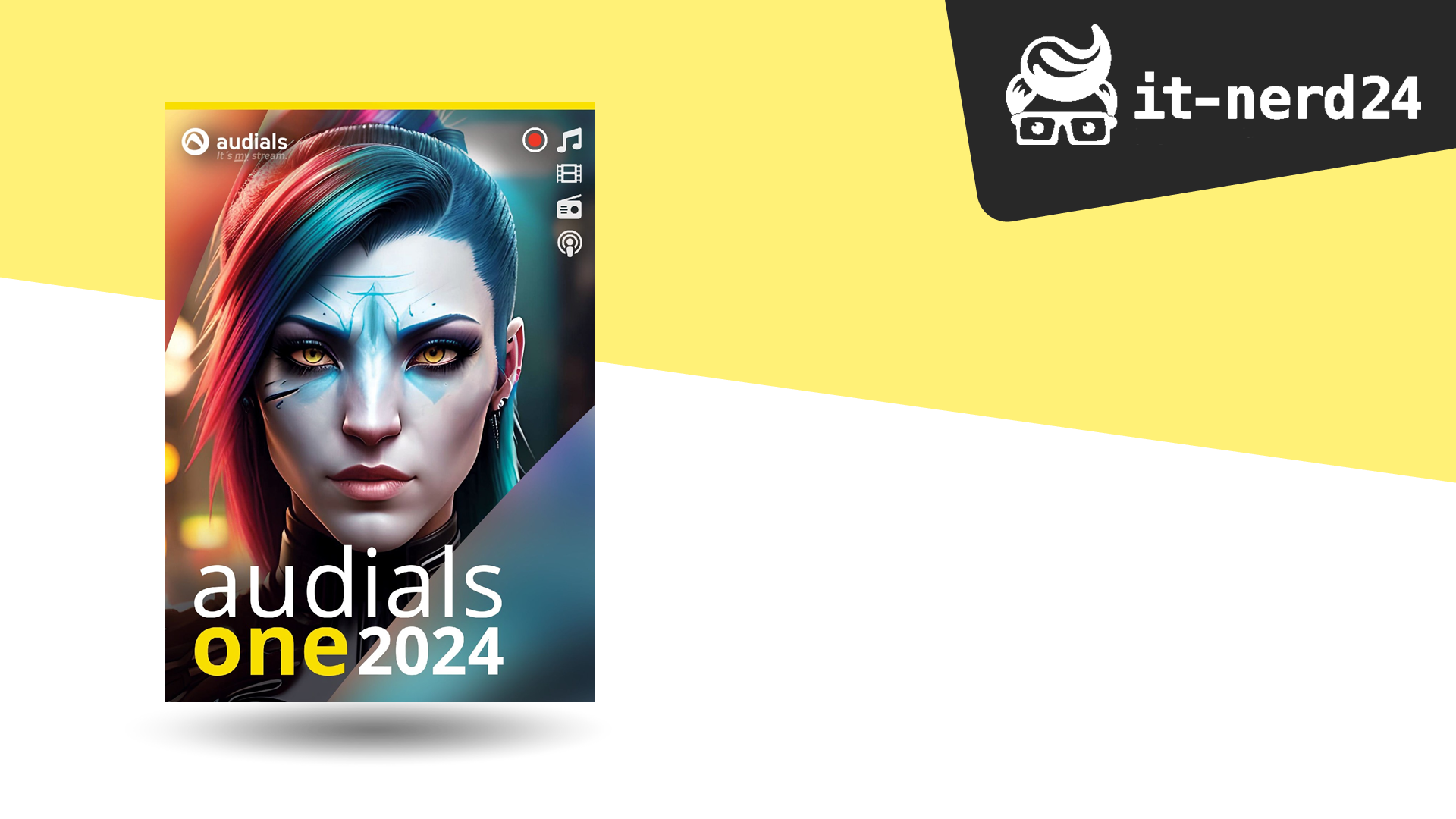
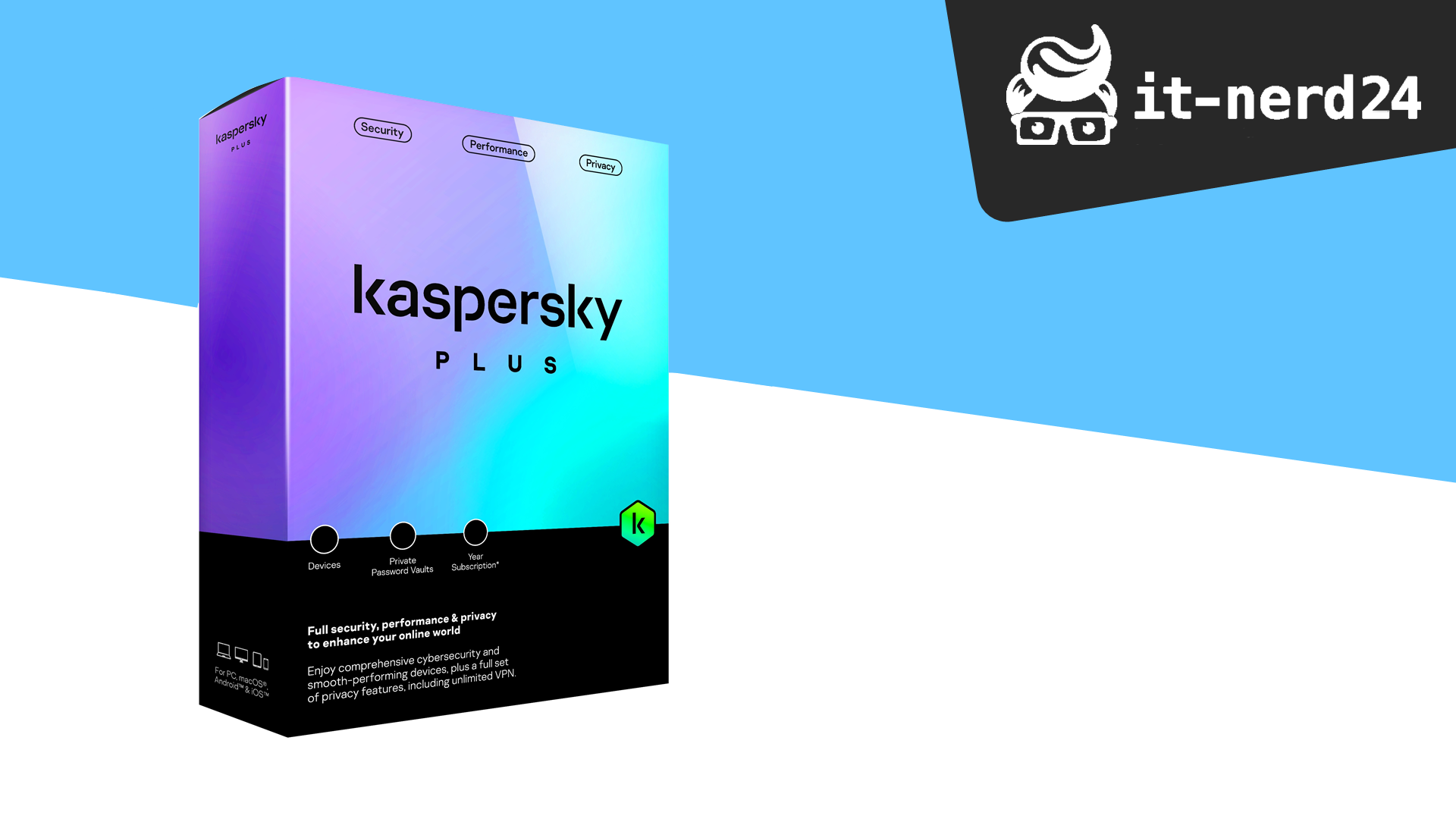
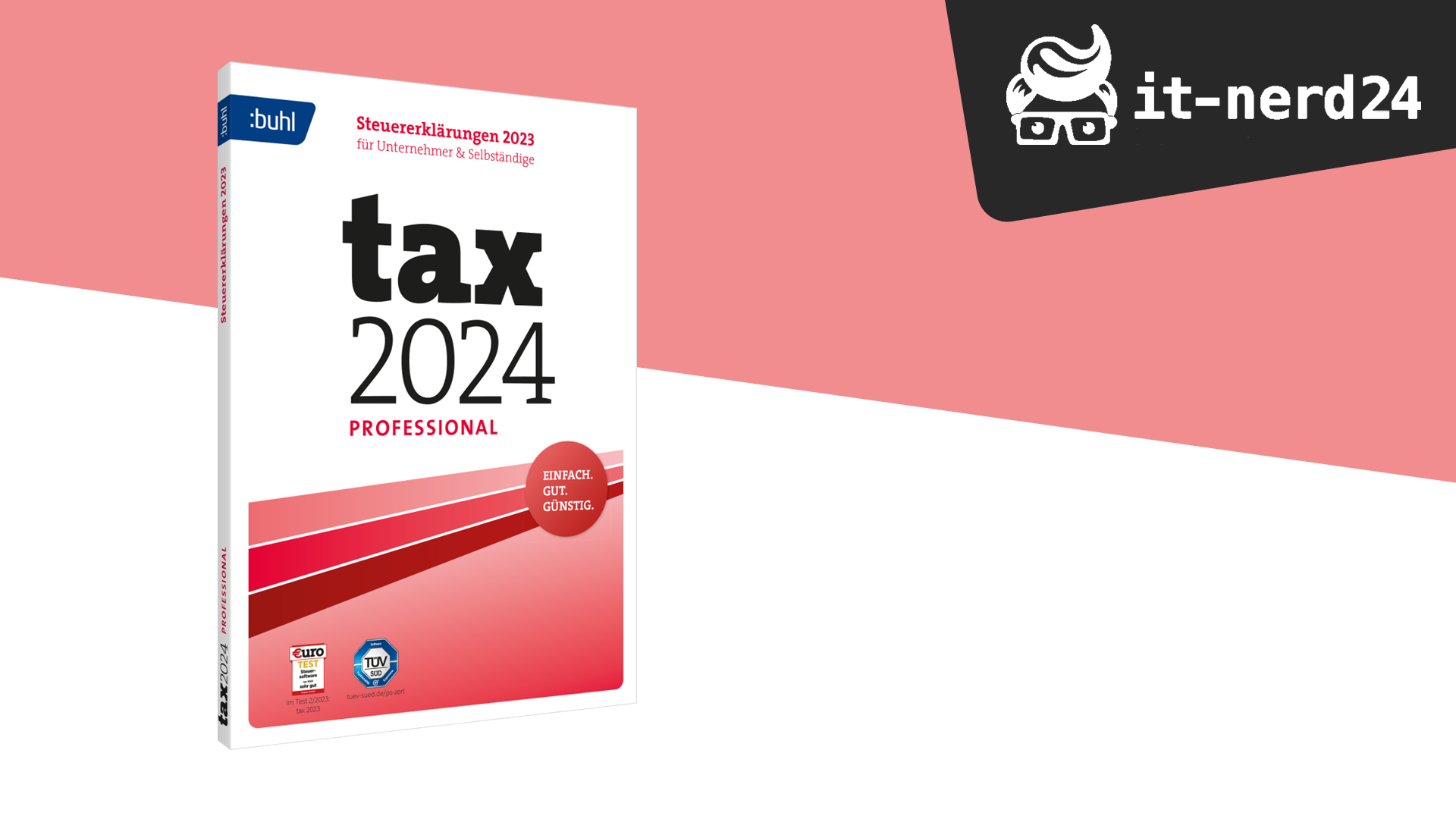
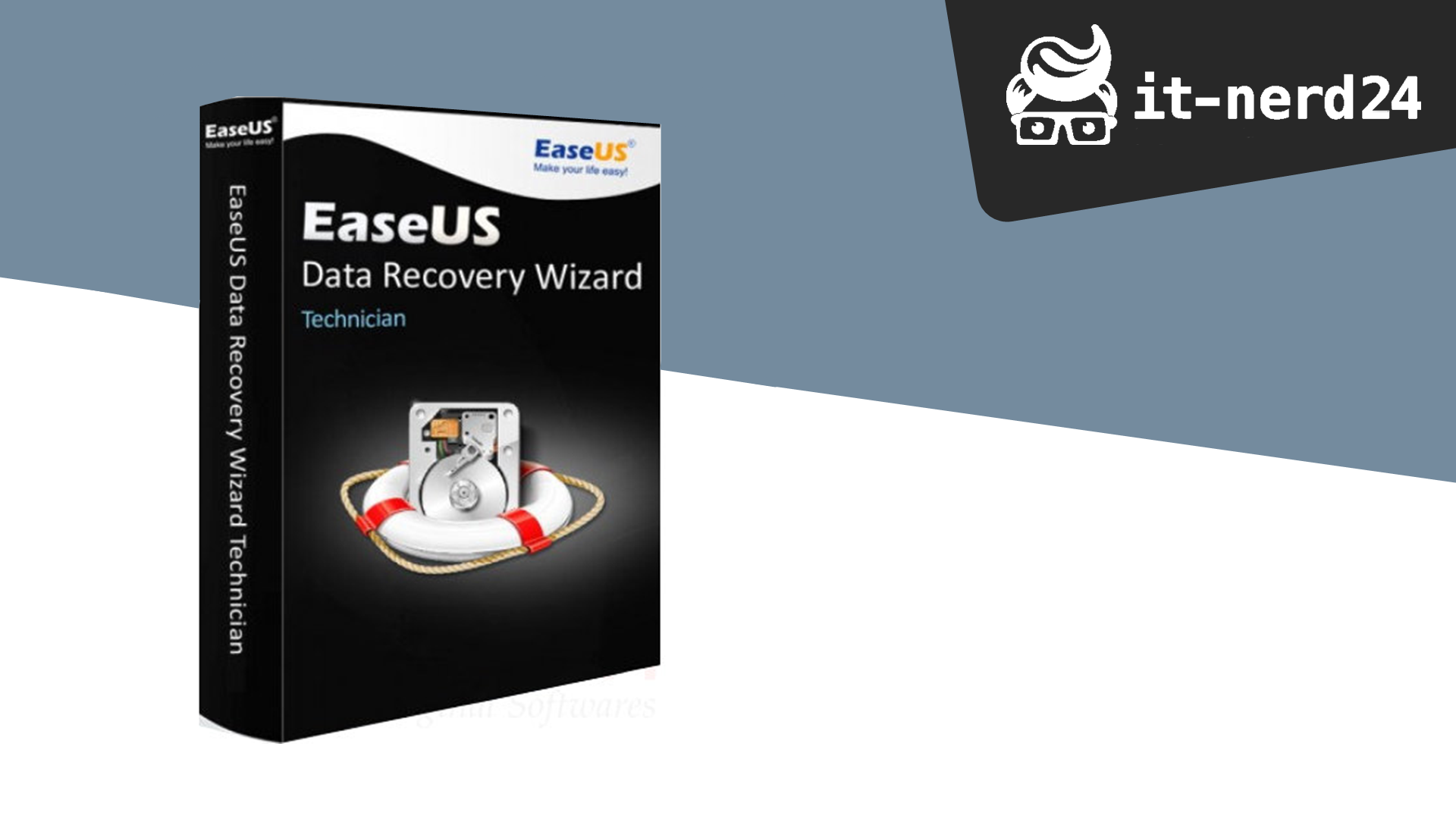
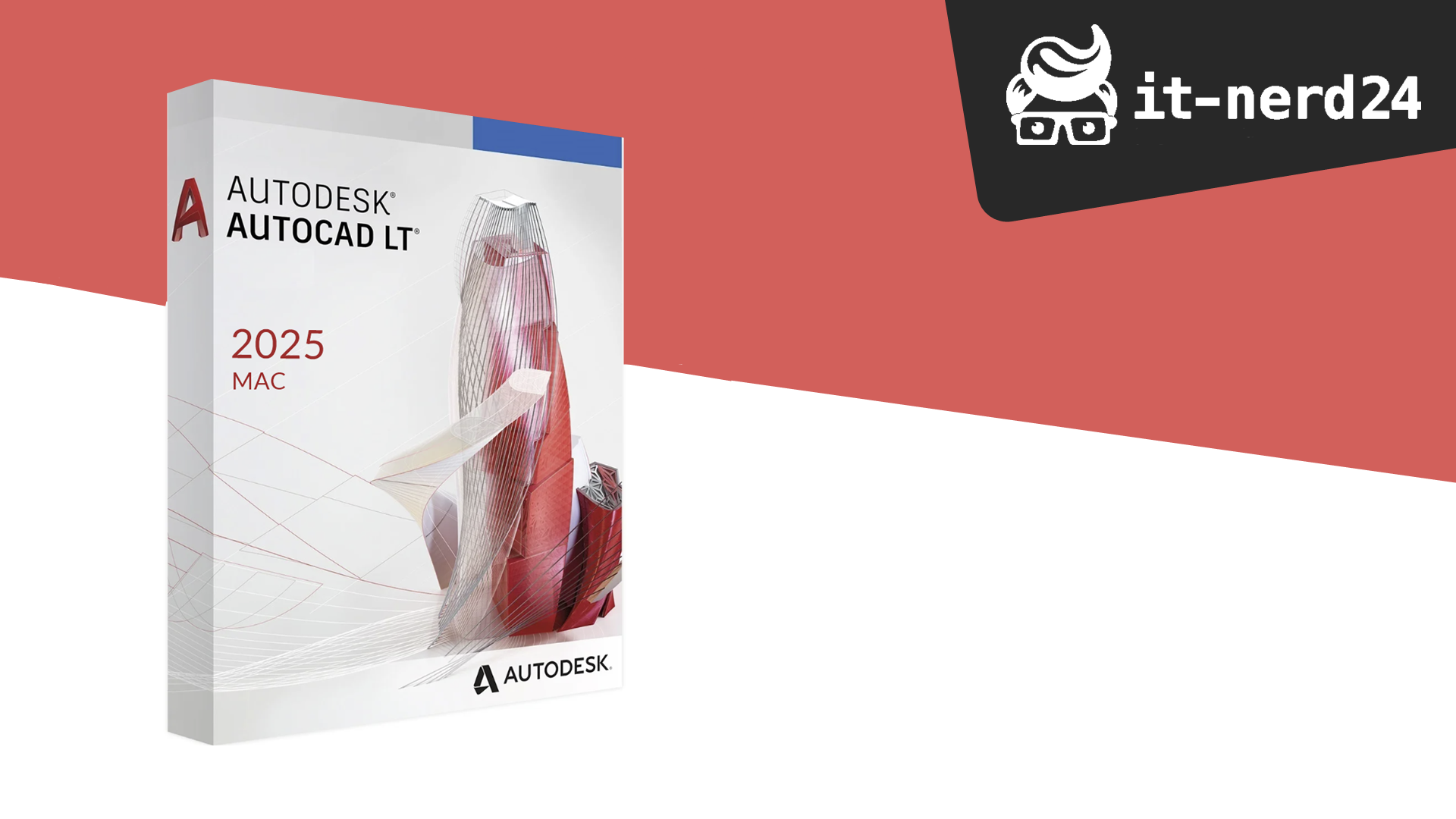
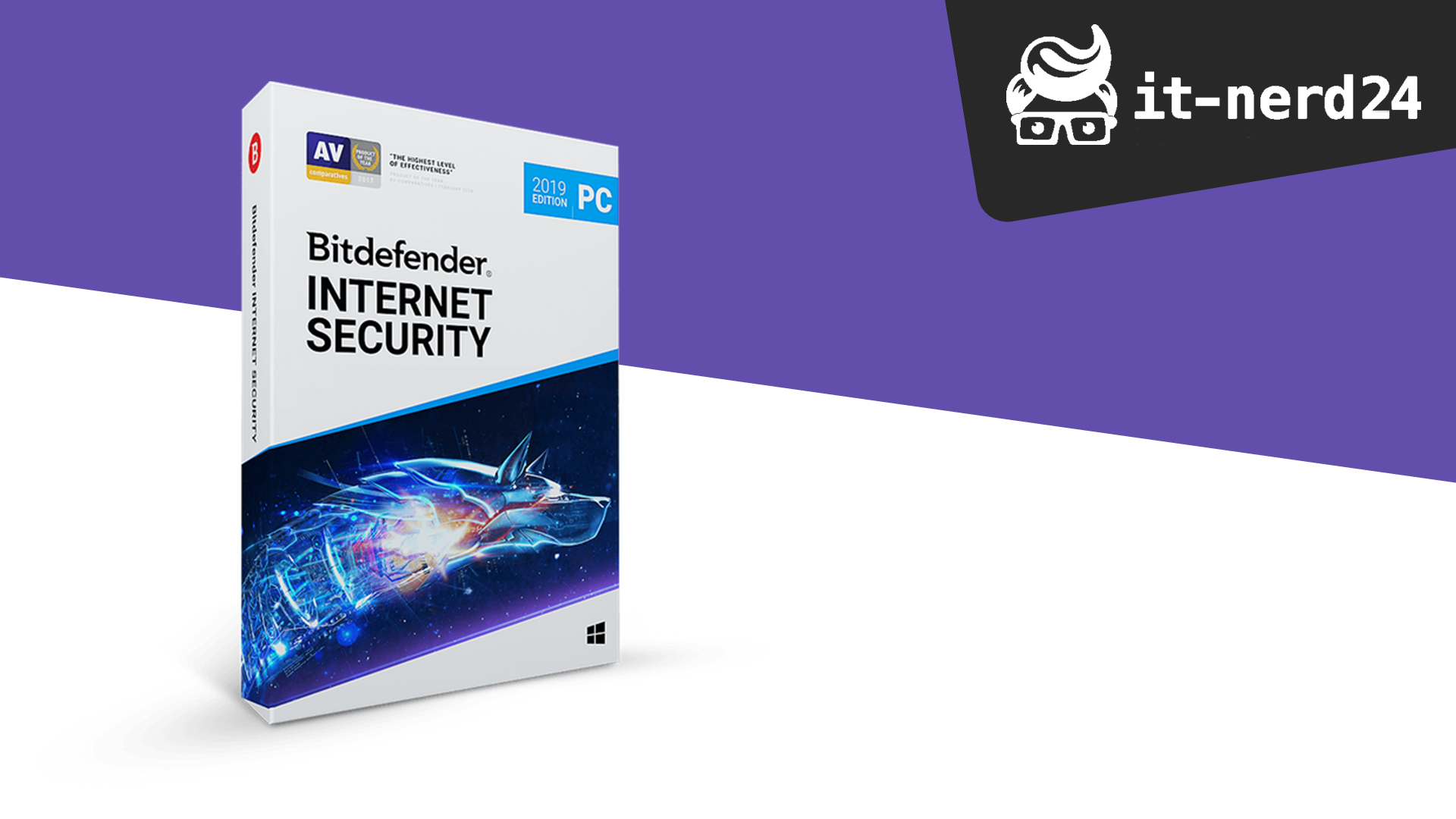

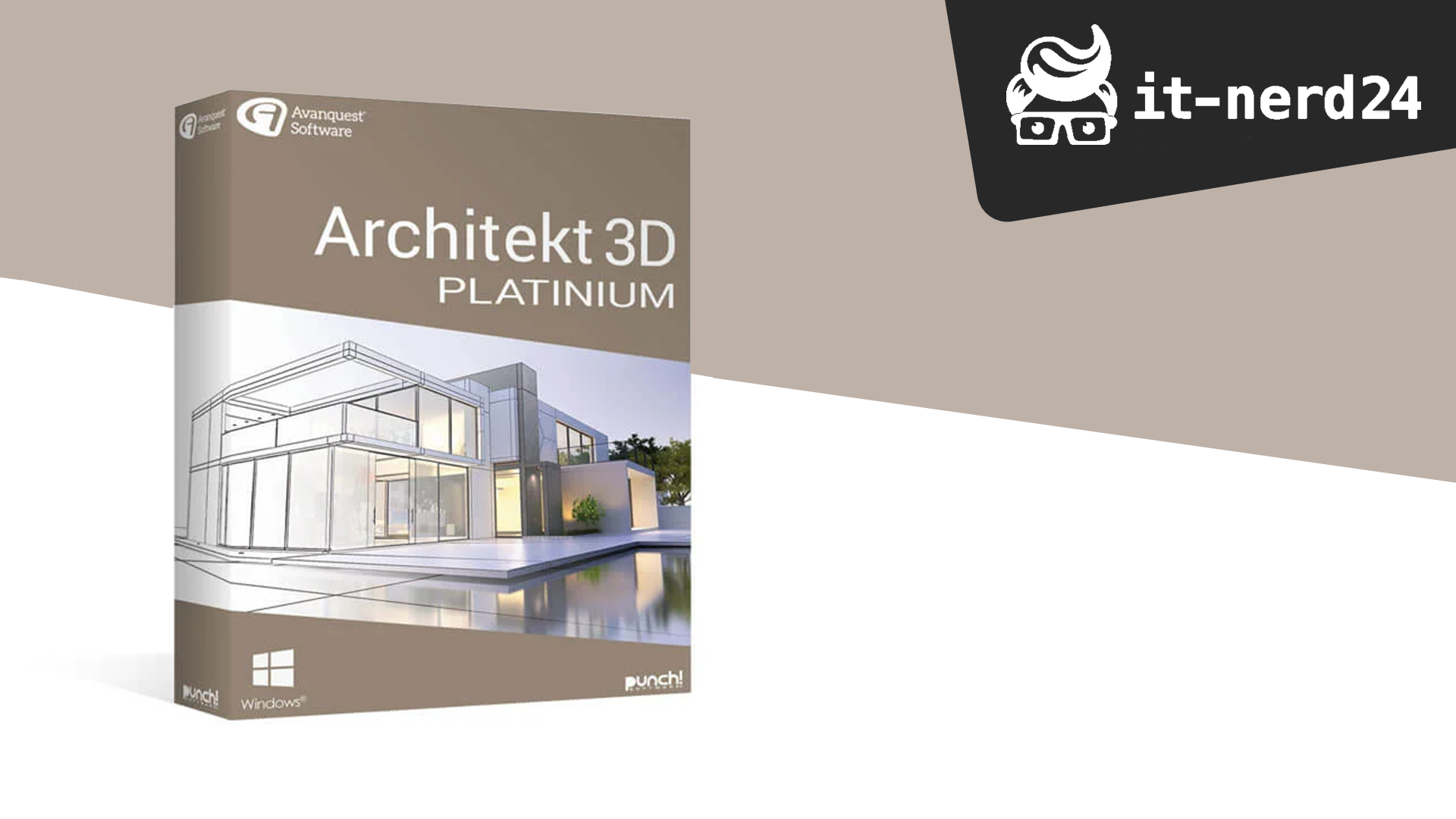

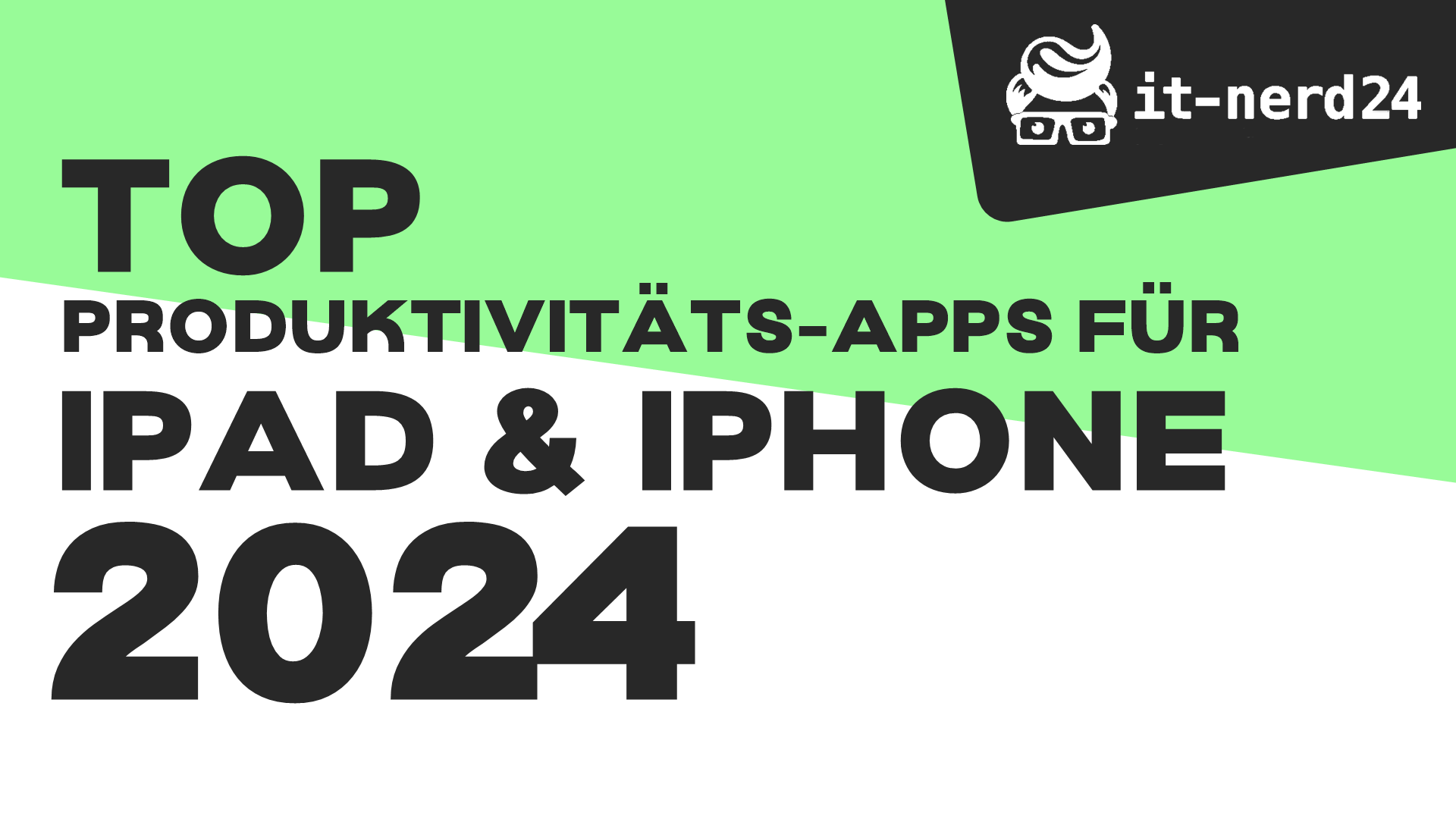
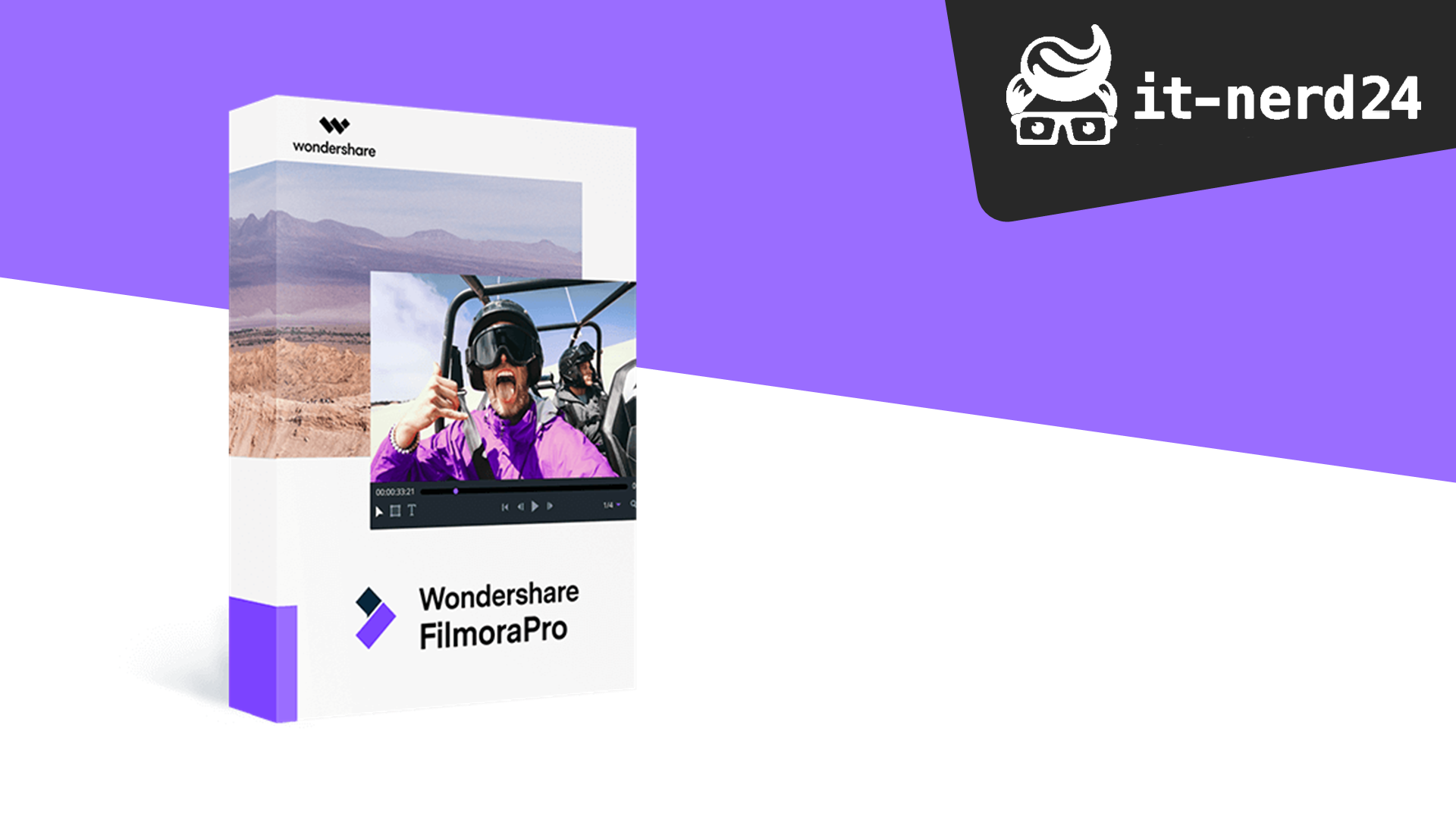
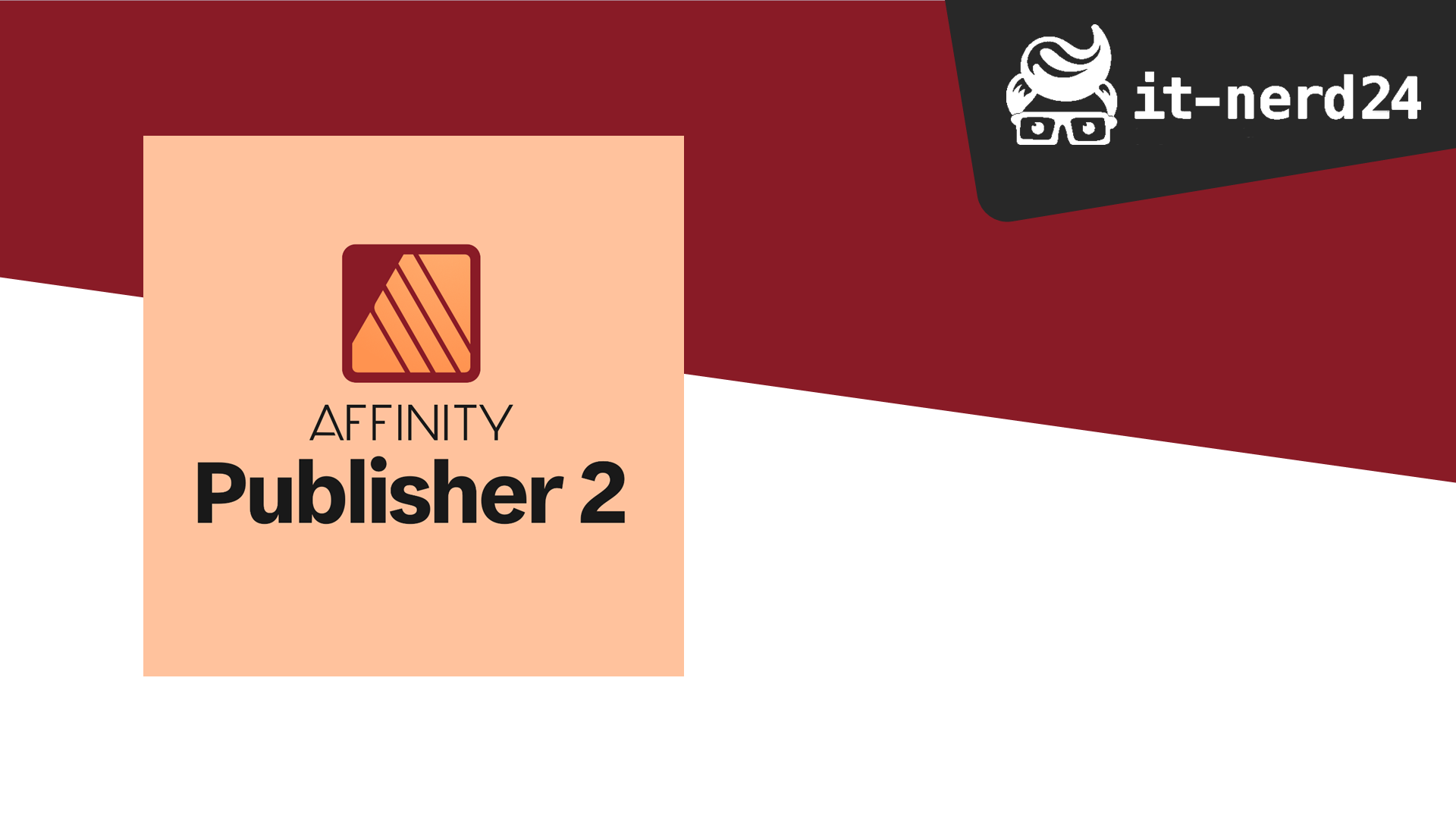


 Wir respektieren Ihre Privatsphäre
Wir respektieren Ihre Privatsphäre