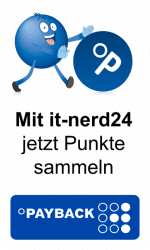Versand per
Versand perSofort-Download
 Zufrieden oder
Zufrieden oder Geld zurück
 Zustellung in weniger
Zustellung in weniger als 30 Sekunden
 Immer wieder
Immer wiederneue Angebote
Bildschirmaufnahmen mit integrierten Windows Funktionen
 Lesezeit ca. 5min.
Lesezeit ca. 5min. Bildschirmaufnahmen mit integrierten Windows Funktionen
Das alte Snipping Tool wurde inzwischen durch eine deutlich bessere Anwendung mit der Bezeichnung Ausschneiden und Skizzieren ersetzt. Dieses kann direkt im Startmenü oder mit der Tastenkombination Windows, Shift und S gestartet werden. Nach dem Start des Programms verdunkelt sich der gesamte Bildschirm ein wenig. Am oberen Rand sind dann einige Schalter zu finden. Mit diesen können Rechtecke oder freihändige Formen ausgeschnitten werden. Des Weiteren steht die Auswahl eines Fensters oder des kompletten Bildschirms zur Verfügung.
Wird einer dieser Schalter angeklickt, kann der gewünschte Bildschirmbereich mit der Maus ausgewählt werden. Nach dem Lösen der Maustaste erscheint unten rechts der ausgewählte Bereich mit der Option zur Bearbeitung. Bei einem Klick auf diese Funktion öffnet sich das Bearbeitungsfenster. Dort stehen ebenfalls wieder verschiedene Bearbeitungsmöglichkeiten zur Auswahl. Besonders interessant sind die verschiedenen Stifte, die in unterschiedlichen Farben gewählt werden können. Damit können auf den Bildschirmausschnitt Notizen oder andere Anmerkungen gemacht werden. Selbstverständlich steht auch ein Textmarker zur Verfügung.
Ist der Bildschirmausschnitt fertiggestellt, gibt es die Option mit der Bezeichnung „Anwenden“. Erst dadurch werden sämtliche Änderungen wirksam. Da der Bildschirmausschnitt wahrscheinlich weiterverarbeitet oder verschickt werden soll, kann er in verschiedene Bildformate gespeichert werden.
Videos aufnehmen mit Windows Funktionen
Wer professionelle Bildschirmvideos aufzeichnen möchte, wird sich wahrscheinlich für eine Software wie Camtasia Studio oder etwas Ähnlichem entscheiden. Mit dieser Software lassen sich unzählige Nachbesserungen an den Aufnahmen vornehmen. Manchmal sind jedoch einfache Aufnahmen völlig ausreichend. Das kann unter anderem der Fall sein, wenn jemand einem Bekannten einige Programmfeatures erklären möchte. Das gelingt in Form eines Videos meisten einfacher und verständlicher als in einer umfangreichen Beschreibung. Auch dafür gibt es ab Windows 10 ein Tool, das bereits zur Standardinstallation gehört. Es handelt sich um die Xbox Game Bar. Diese kann recht einfach mit der Windows-Taste sowie der Taste G aufgerufen werden.
Dadurch verdunkelt sich der Bildschirm fast genauso wie bei dem Tool Ausschneiden und skizzieren. Bei dieser Anwendung sind jedoch mehrere kleinere Fenster auf dem Bildschirm angezeigt. Interessant ist das mittlere Fenster, in dem es die Möglichkeit zur Aufnahme gibt. Des Weiteren werden Fenster mit folgenden Funktionen angezeigt:
- Chat
- Einstellungen
- Leistung
Diese Fenster sind natürlich nur dann interessant, wenn man mit anderen Leuten gemeinsam spielen möchte. Für Bildschirmaufnahmen werden sie nicht benötigt. Deshalb spricht nichts dagegen, sie wegzuklicken. Normalerweise stellt die Software alles automatisch ein, weil sie die vorhandene Hardware erkennt. In dem Fenster „Einstellungen“ können jedoch Optionen zur Aufnahme mit oder ohne Audio getroffen werden. Falls mehrere Mikrofone oder Lautsprecher am Computer angeschlossen sind, besteht die Möglichkeit, die gewünschten Geräte auszuwählen.
Die Aufnahme starten
Es ist zu empfehlen, das kleine Fenster mit der Bezeichnung „Aufzeichnen“ in einer Ecke des Bildschirms anzupinnen. Dazu lässt es sich mit der Maus in die gewünschte Position verschieben und dann muss nur noch auf den Knopf zum Anpinnen geklickt werden. Es ist jedoch nicht immer sofort der Aufnahme-Button zu sehen. Direkt auf dem Desktop oder auch im Windows Explorer ist dieser abgedunkelt. Das liegt daran, weil es in diesen Bereichen keine Aufnahmemöglichkeit gibt. Erst dann, wenn der Webbrowser oder eine Anwendung gestartet ist, wird der Aufnahmeknopf angezeigt. Wird dieser angeklickt, beginnt unverzüglich die Aufnahme. In der rechten oberen Ecke ist eine Schaltfläche mit der Aufschrift „Beenden“ zu sehen. Damit lässt sich die Aufnahme stoppen. Eine Funktion zur Unterbrechung gibt es bei dieser Software jedoch nicht.
Die Bildschirmaufnahmen werden in einem Ordner gespeichert, der direkt vom Betriebssystem festgelegt ist und auch nicht verändert werden kann. Er wird aber bekannt gegeben. Es erfolgt automatisch eine Konvertierung in das MP4-Format. Daher ist es problemlos möglich, eine Bildschirmaufnahme in einer anderen Videobearbeitungssoftware weiter zu bearbeiten. Wer sich die eigenen Aufnahmen zuvor ansehen möchte, braucht nur nochmals die Windows-Taste sowie die Taste G zu drücken. Daraufhin wird im mittleren Fenster der Xbox Game Bar das Video angezeigt. Sind mehrere Aufnahmen vorhanden, wird an der linken Seite dieses Fensters eine Übersicht angezeigt.
Die Xbox Game Bar grundlegend konfigurieren
Diese Software ist eigentlich dazu entwickelt worden, um Spiele aufzuzeichnen. Die meisten User, die kein Interesse an Computerspielen haben, befassen sich daher meistens gar nicht mit der Xbox Game Bar. Trotzdem bietet sie eine gute Möglichkeit, Programmfehler oder andere Dinge aufzuzeichnen. Für Support-Anfragen an Softwarehersteller ist es daher sinnvoll, wenn es ein Video zum Ablauf der Handlung gibt. Dazu sollte aber auch eine grundlegende Konfiguration durchgeführt werden. Diese erfolgt in den Einstellungen unter der Rubrik „Spielen“.
Der wichtigste Punkt ist, dass die Xbox Game Bar eingeschaltet wir. Dazu befindet sich ganz oben der entsprechende Schalter. Darunter sind Kästchen, in denen die bevorzugten Tastenkombinationen geändert werden können. Wer mit den Standardbelegungen nicht zufrieden ist, kann sie hier ändern. Unter dem Reiter „Aufzeichnungen“ gibt es Konfigurationsmöglichkeiten für Bild und Ton sowie zur maximalen Länge der Videos. Diese kann bis zu vier Stunden betragen. Die meisten Einstellungen brauchen nur dann geändert zu werden, wenn diese Software tatsächlich im Zusammenhang mit Xbox Spielen genutzt wird. Für einfache Bildschirmaufnahmen reichen die Grundeinstellungen in der Regel aus.
Probleme dokumentieren mit der Schrittaufzeichnung
Die Software mit der Bezeichnung Schrittaufzeichnung gehört ebenfalls zu den Standardprogrammen der neueren Windowsversionen. Mit dieser einfach zu bedienenden Software lassen sich Bearbeitungsschritte exakt aufzeichnen. Geöffnet wird sie direkt aus dem Startmenü im Ordner „Windows Zubehör“. Sie erscheint als kleine Leiste am oberen linken Rand des Bildschirms. Die Bedienung ist einfach und vor allem selbsterklärend. Im Grunde genommen sind nur vier Auswahlmöglichkeiten vorhanden. Diese sind:
- Aufnahme starten
- Aufnahme beenden
- Kommentar hinzufügen
- Einstellungen
Sobald der Knopf mit der Bezeichnung „Aufnahme starten“ angeklickt ist, beginnt die Aufnahme so lange, bis sie wieder beendet wird. Es wird allerdings kein Video aufgenommen. Von jedem Schritt, den der User ausführt, wird ein Screenshot erstellt. Die Schaltflächen, die er auswählt, werden in dem Bildschirmfoto mit grüner Farbe hervorgehoben. Zusätzlich zeichnet die Software genau auf, wann und was der Benutzer getan hat. Dadurch entsteht eine ganze Reihe von Screenshots mit Beschreibungen. Daraus kann der Support ablesen, welche Maßnahmen der Nutzer durchgeführt hat. Das ist äußerst hilfreich, um Fehler genauer einzugrenzen. Auf Wunsch lässt sich die Abfolge der Screenshots sogar als Slideshow speichern.
Zudem gibt es unterhalb der einzelnen Aufnahmen noch ausführliche Informationen zum Betriebssystem sowie zur jeweiligen Version der Software. Sämtliche Informationen, die ein Support-Mitarbeiter für seine Arbeit benötigen könnte, werden von der Schrittaufzeichnung erfasst und dokumentiert. Die auf diese Weise erstellte Datei wird automatisch in das ZIP-Format umgewandelt, damit sie sich als Anhang einer E-Mail verschicken oder in eine Cloud laden lässt.
Fazit
Wer lediglich hin und wieder Screenshots, Videos oder Ausführungsschritte aufzeichnen möchte, kommt schon mit den zum Windows Betriebssystem gehörenden Tools zurecht. Zum Erstellen von Workshops oder Videoanleitungen reichen diese einfachen Anwendungen jedoch nicht aus. In dem Fall sollte lieber auf eine Software eines renommierten Herstellers zurückgegriffen werden.
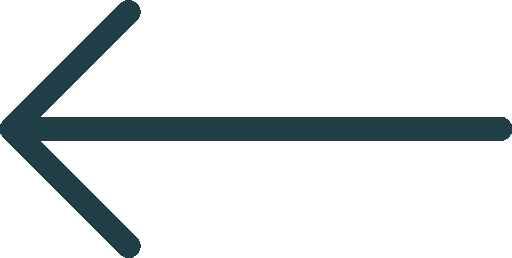
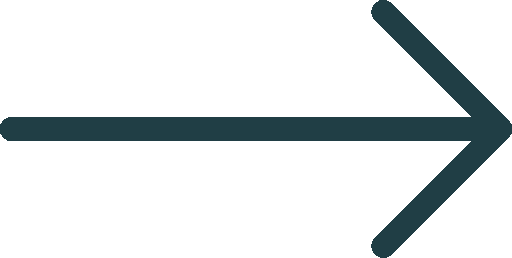









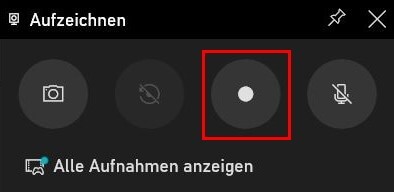

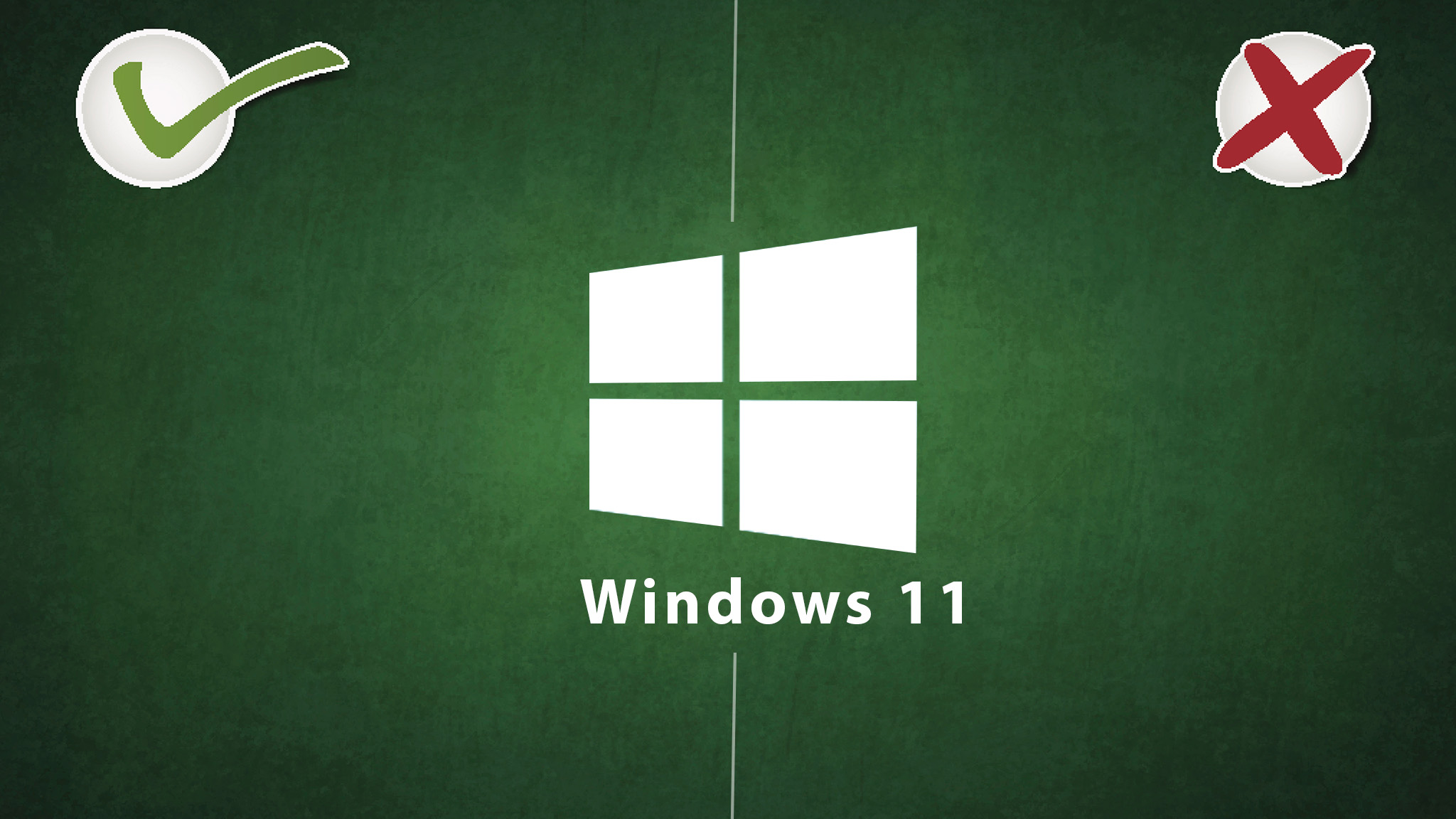
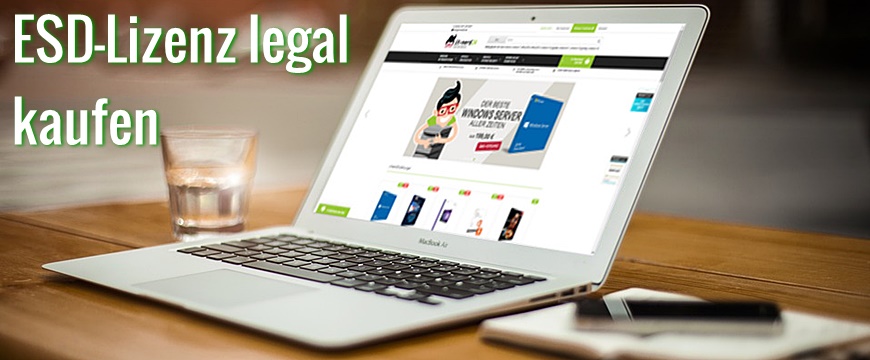
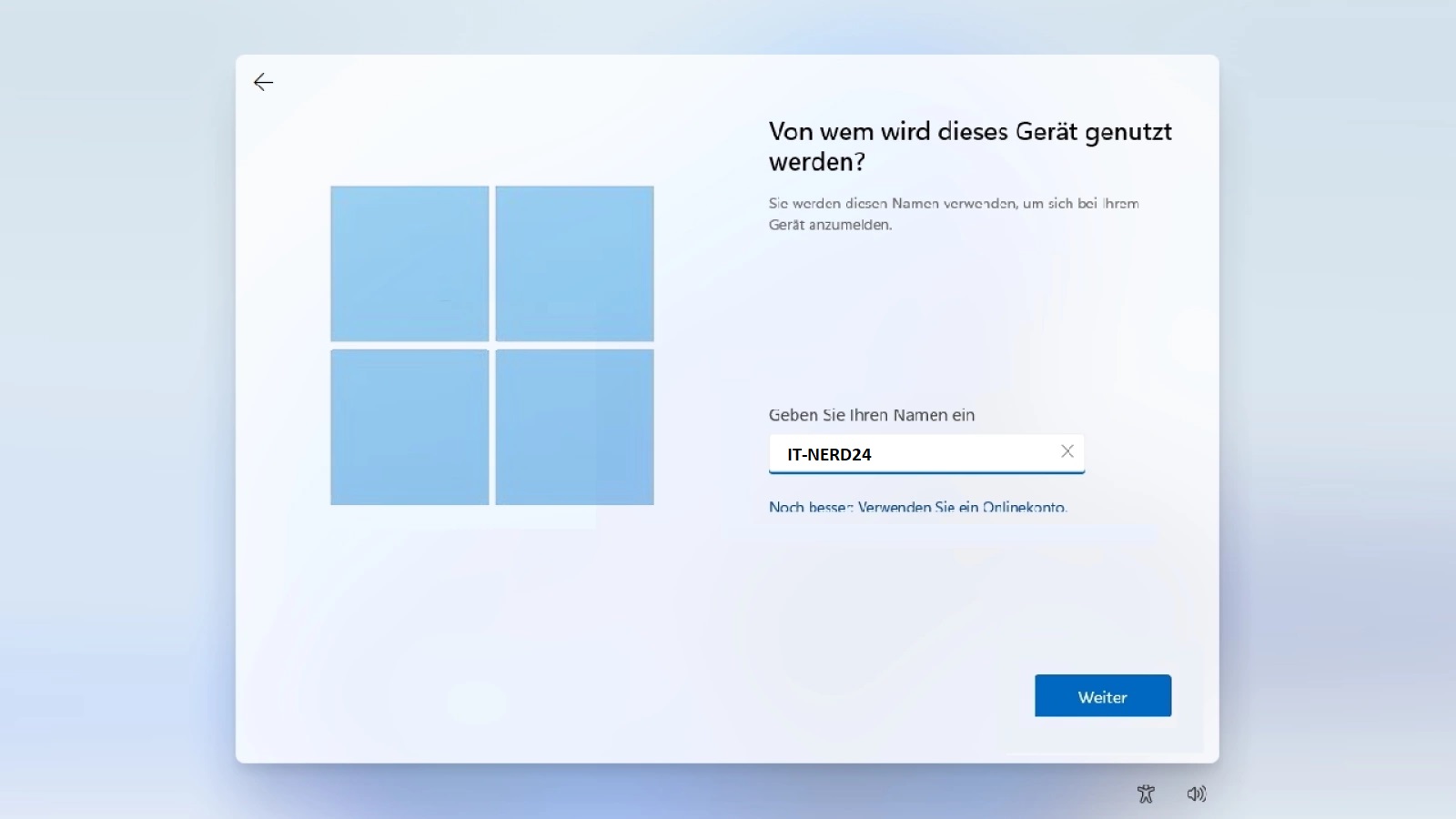
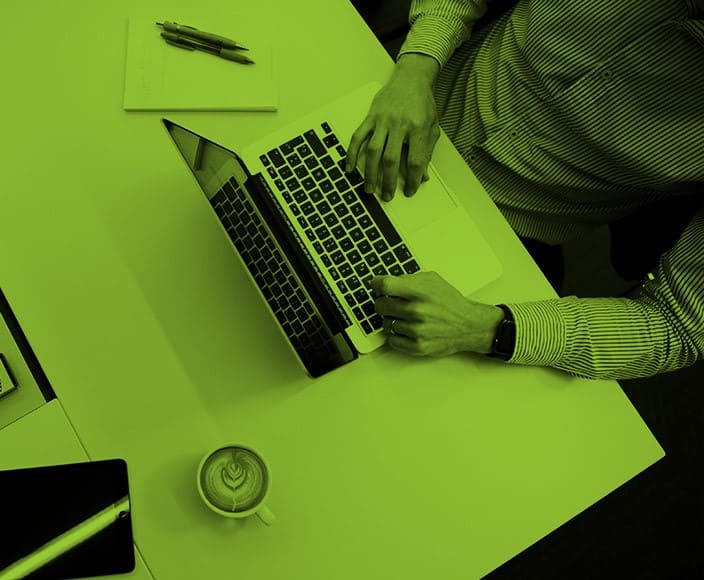

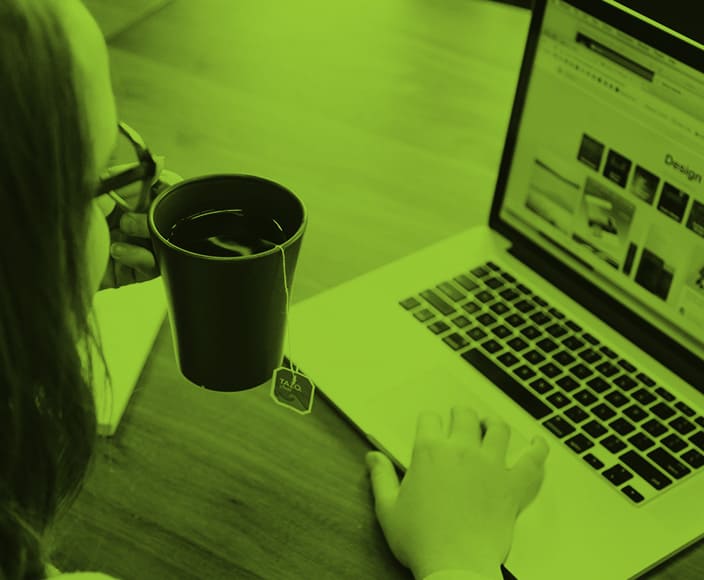

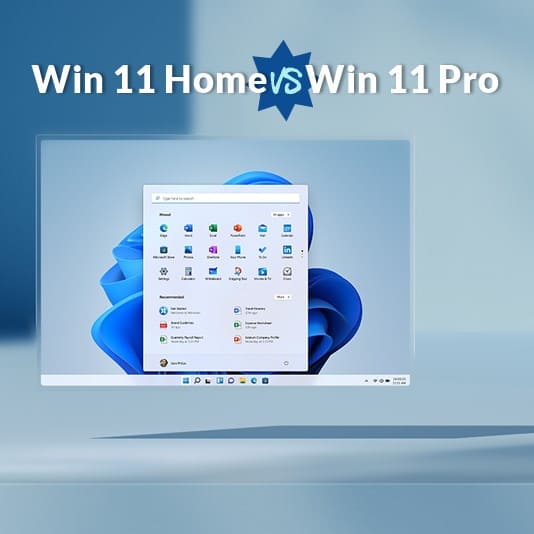


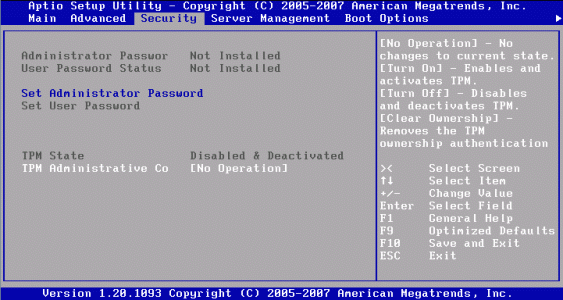
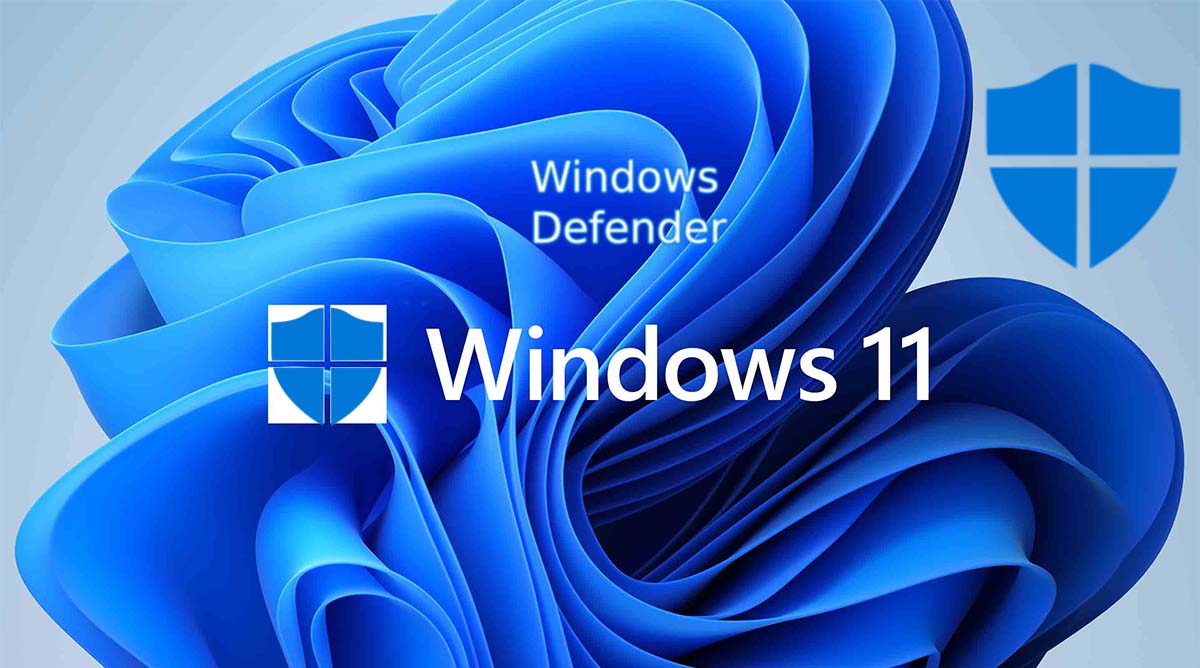



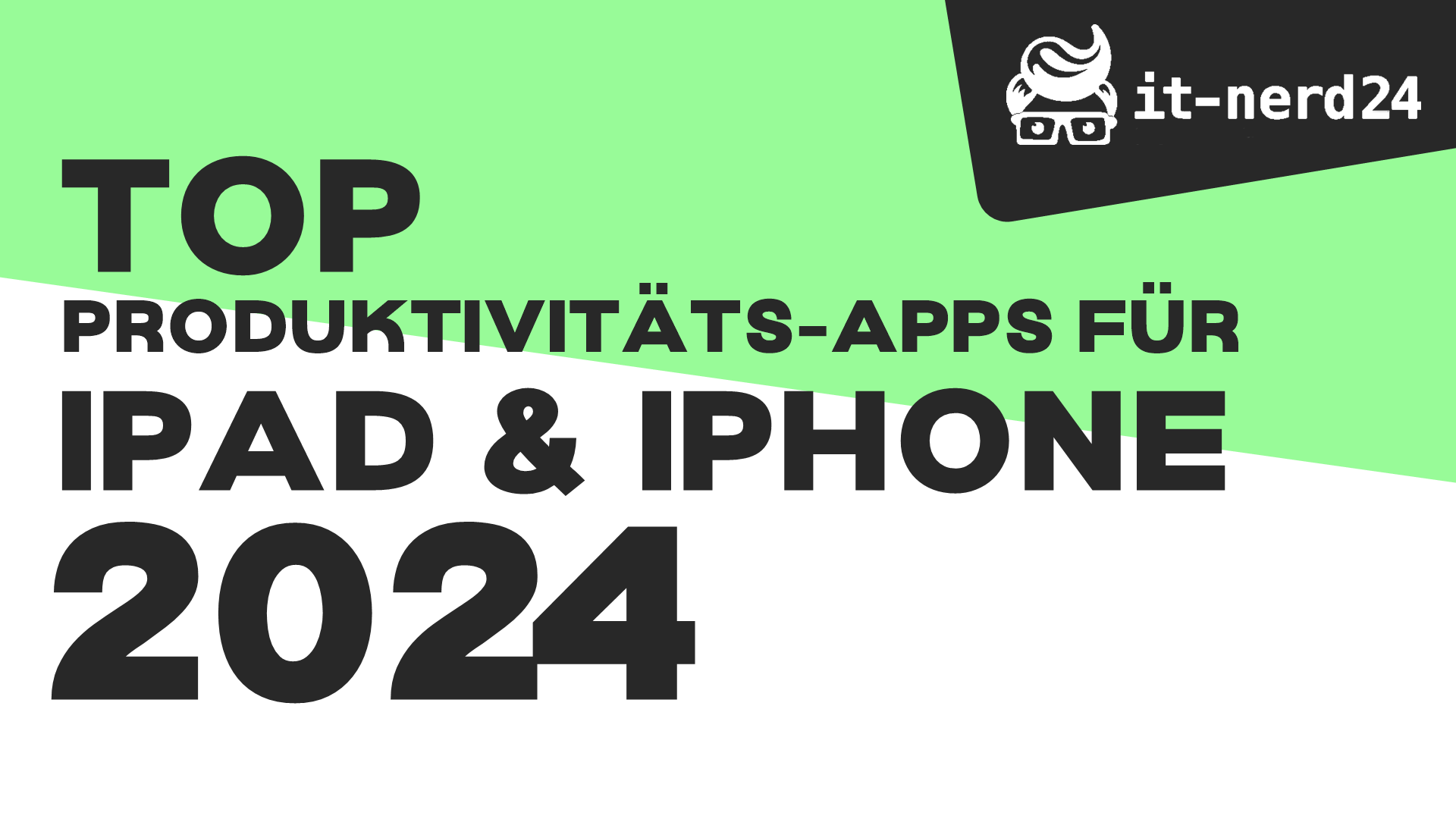
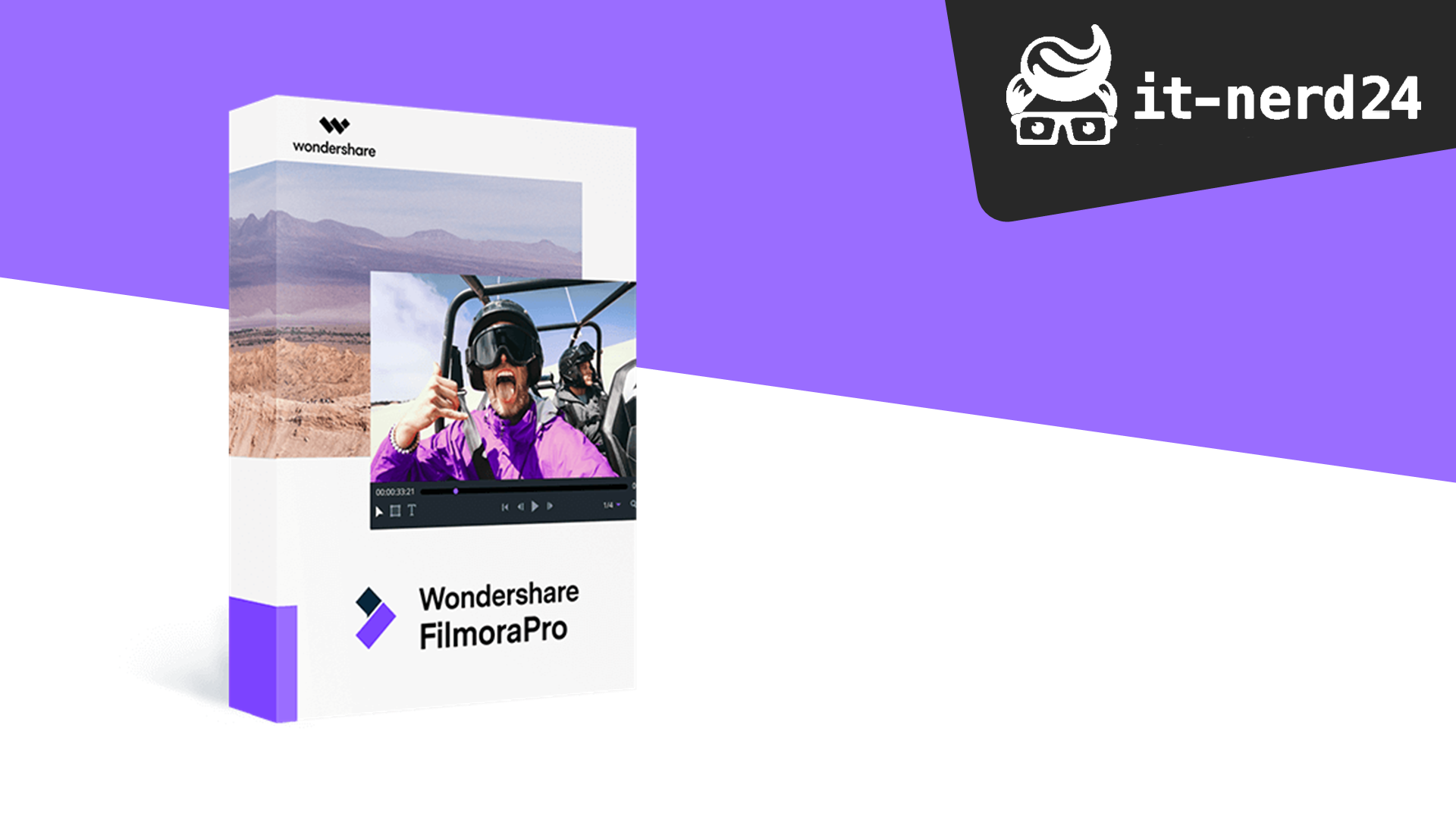
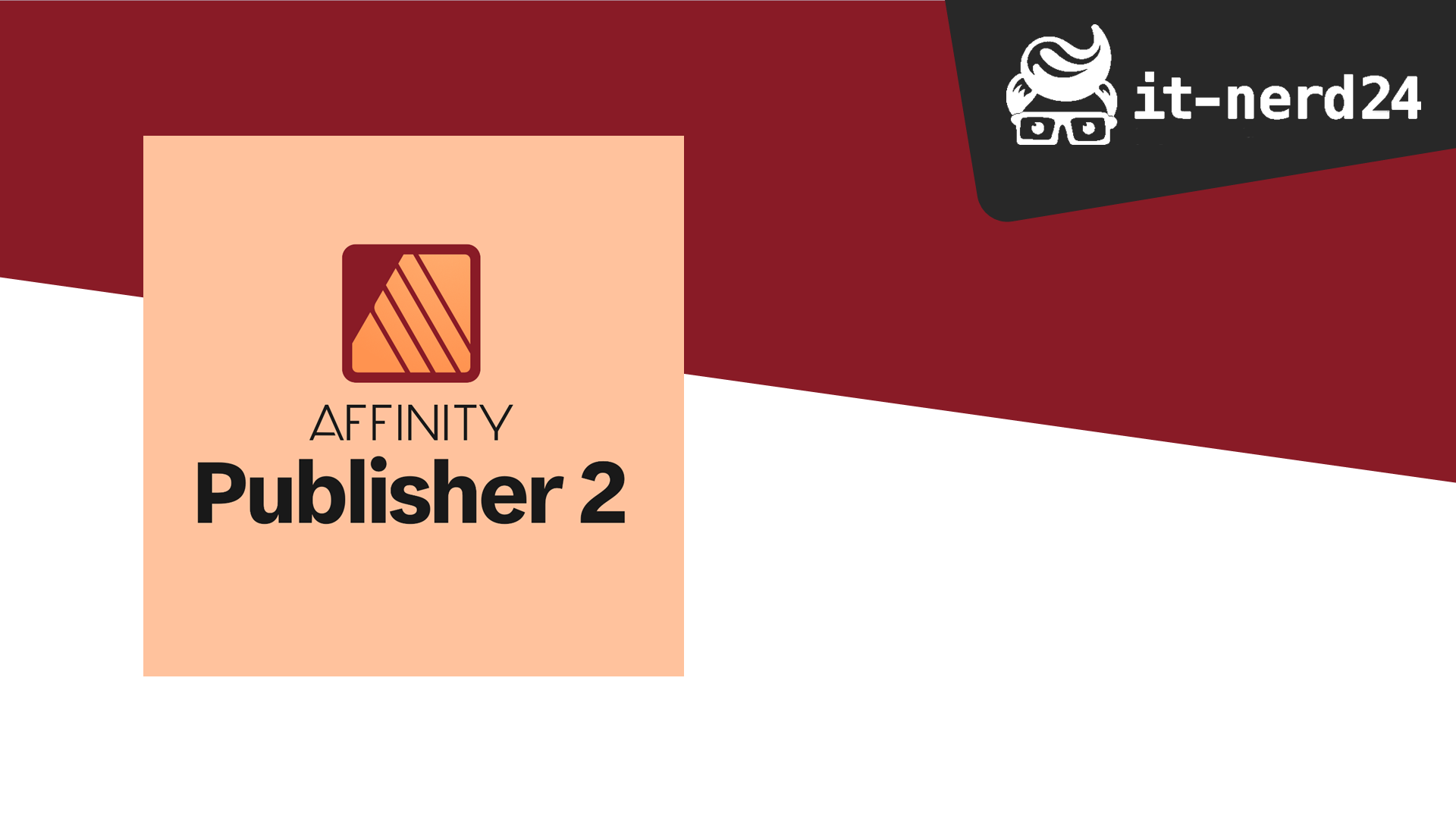

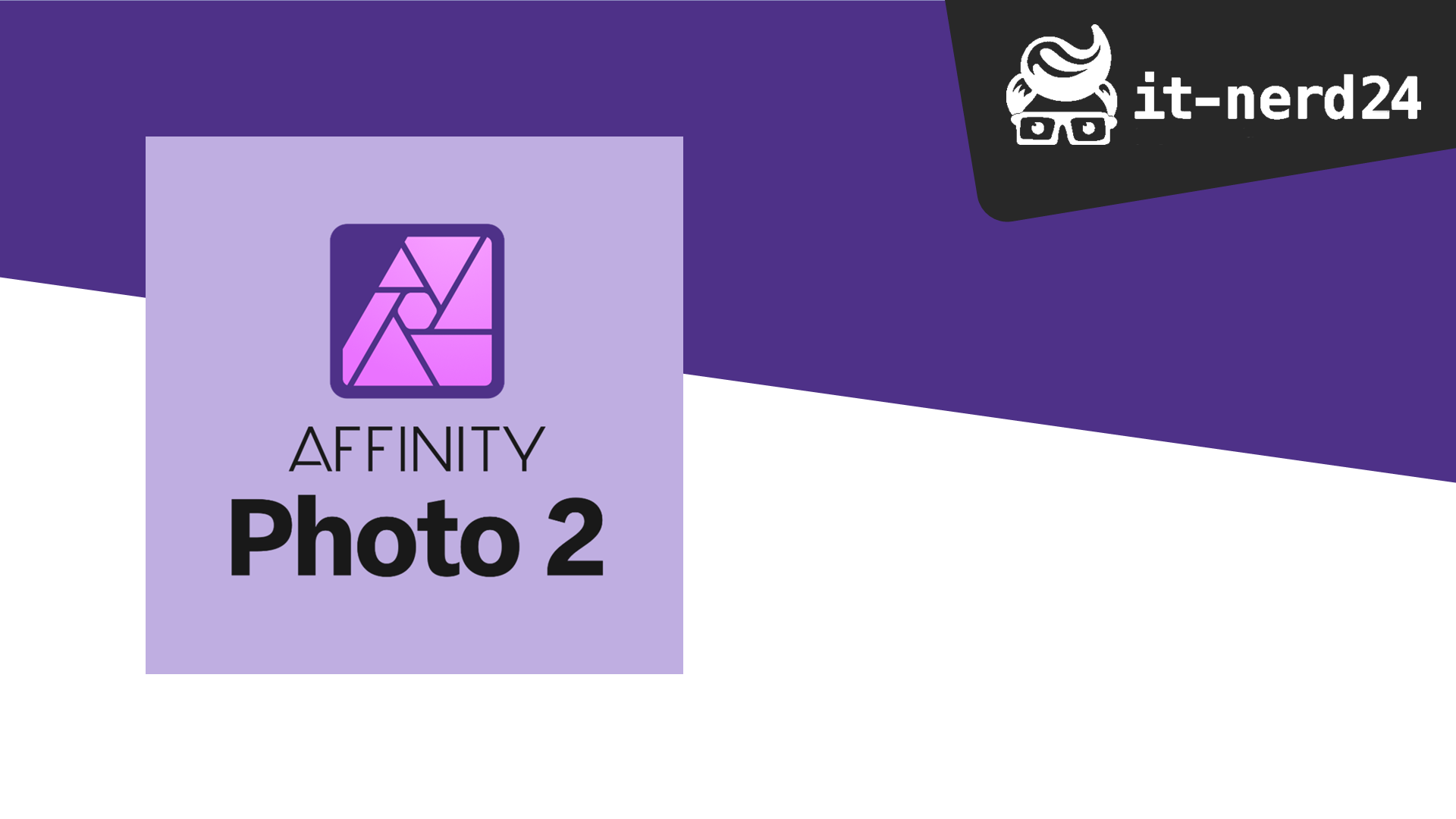
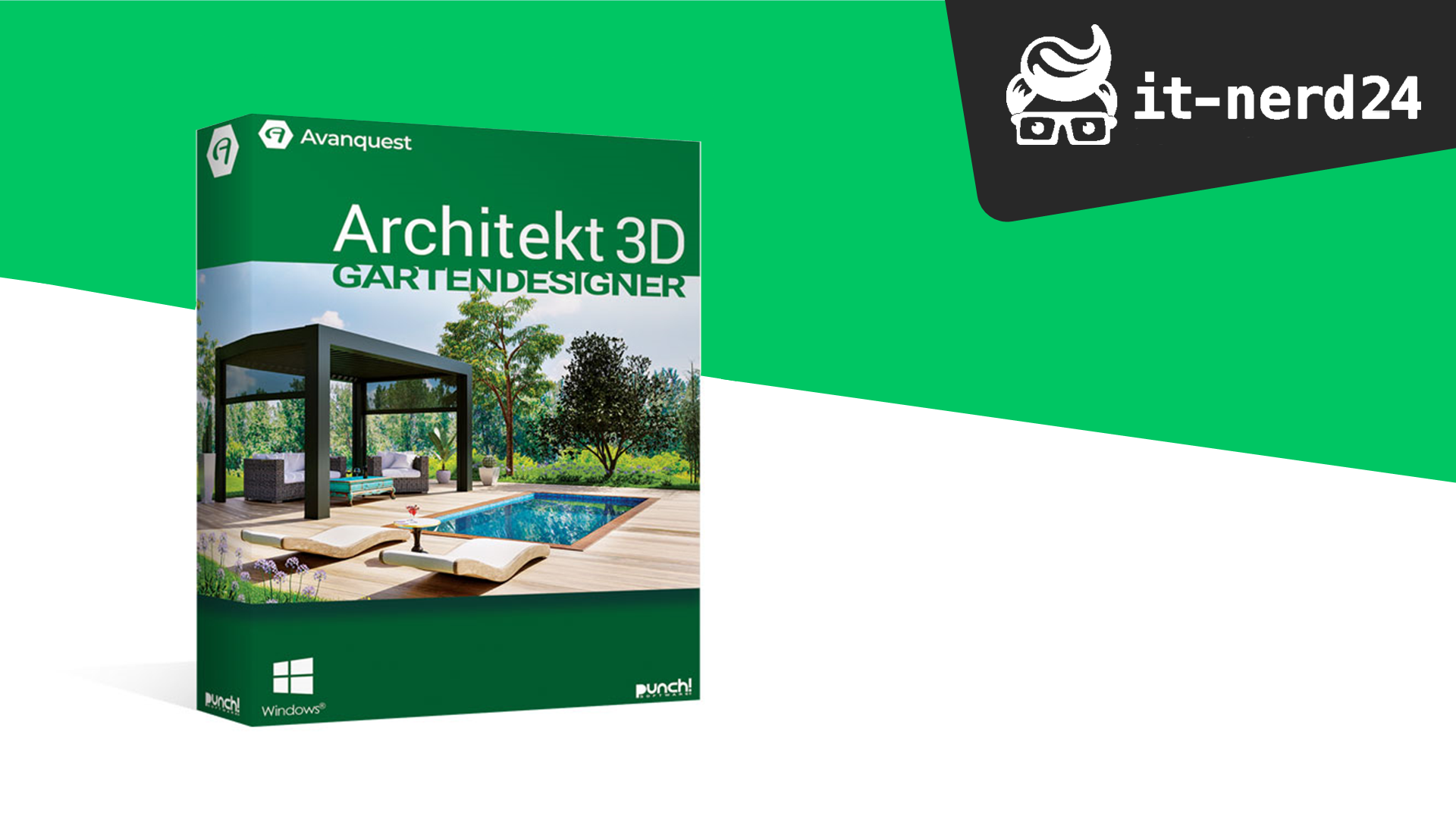

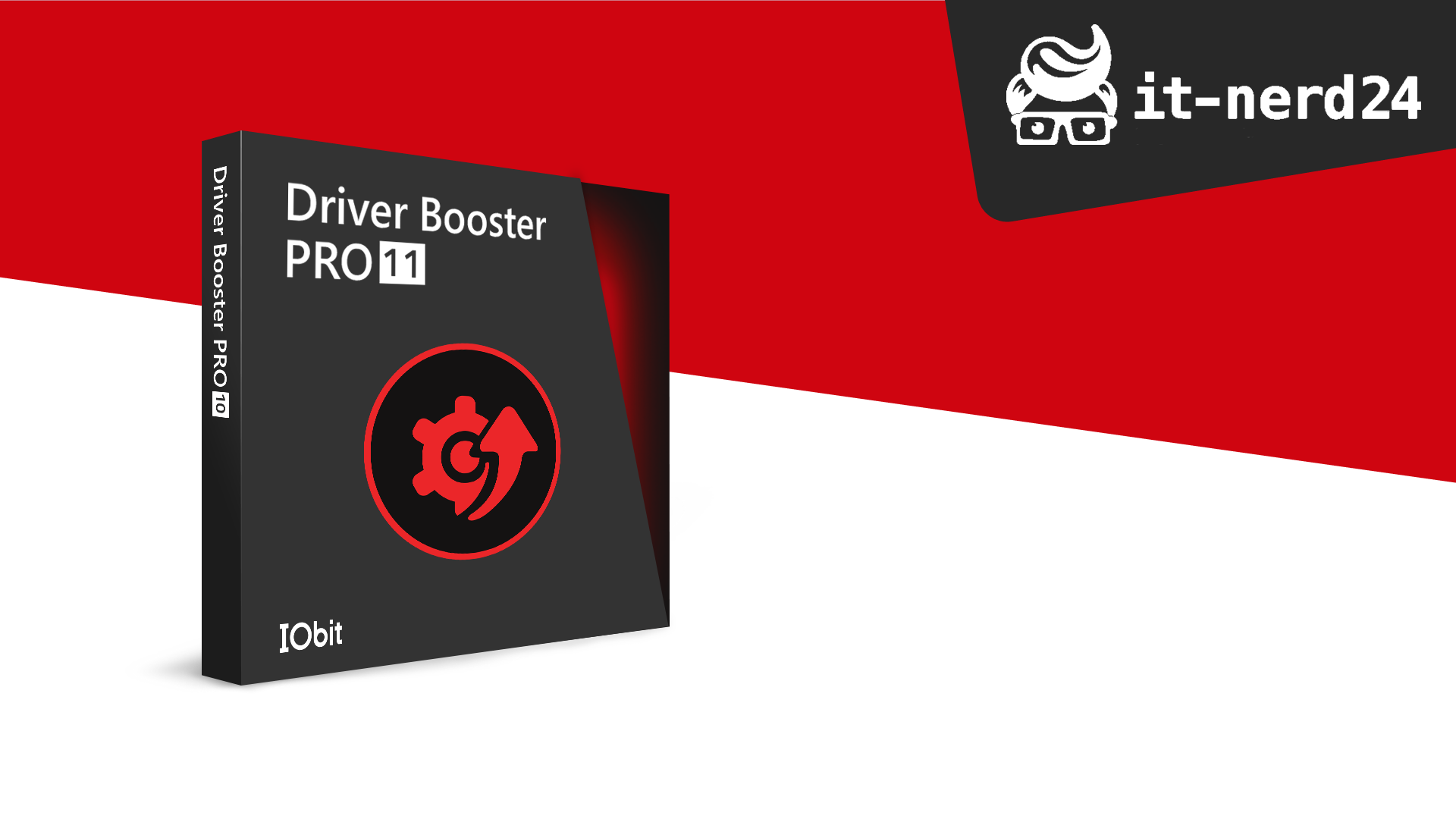
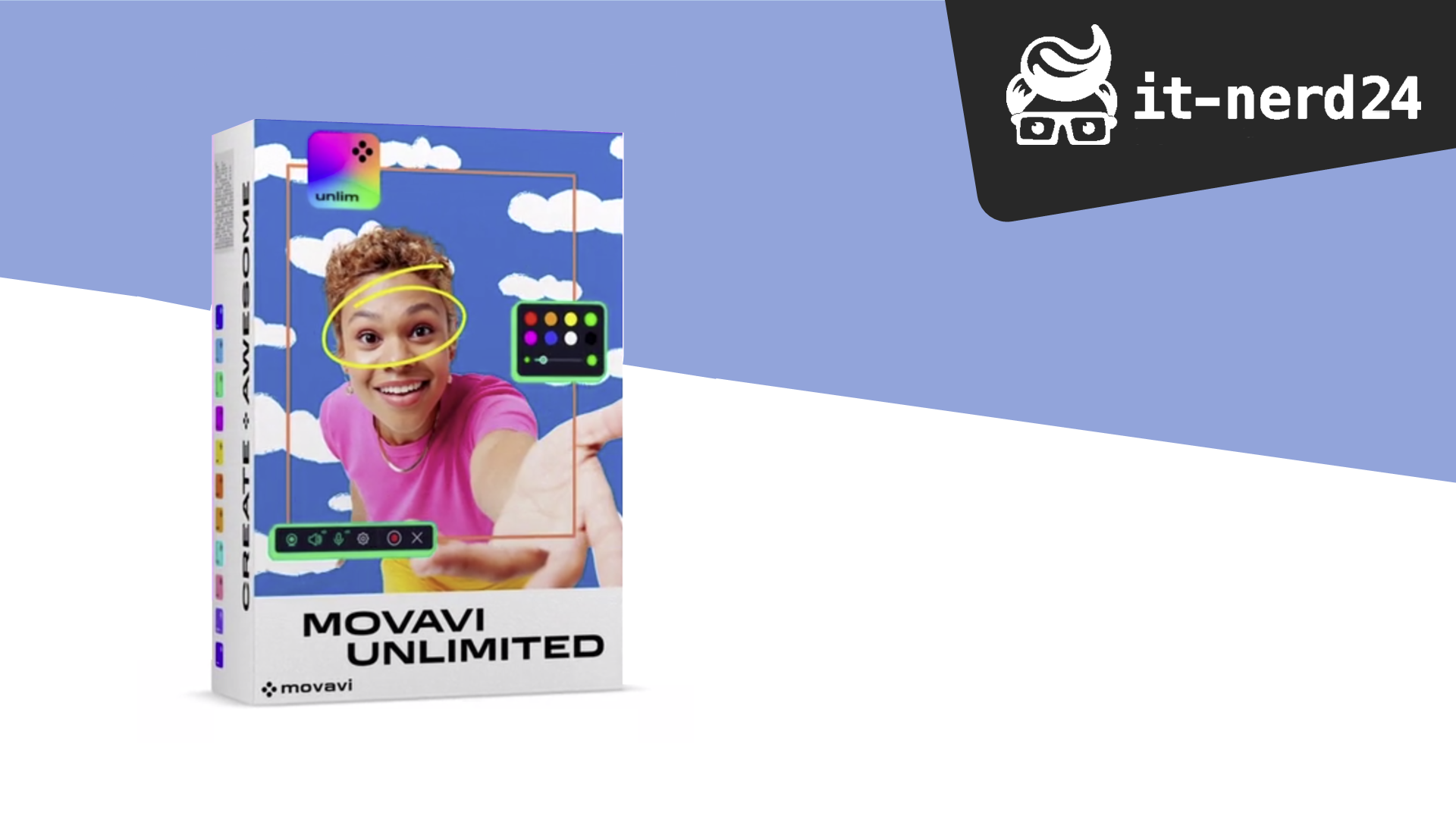




 Wir respektieren Ihre Privatsphäre
Wir respektieren Ihre Privatsphäre